Inserte autoformas
-
insertar objetos
-
insertar autoforma
-
cambiar color
-
Select background color for a paragraph
-
Establezca tipo, tamaño y color de letra
-
Insert tables
-
Establezca tipo, tamaño y color de letra
-
Select cell background color
-
Add cell borders
-
Insert autoshapes
-
Establezca tipo, tamaño y color de letra
-
Insert tables
-
Select background color for a paragraph
-
Establezca tipo, tamaño y color de letra
-
Insert tables
-
Establezca tipo, tamaño y color de letra
-
Select cell background color
-
Add cell borders
-
Insert autoshapes
-
Establezca tipo, tamaño y color de letra
-
Insert tables
-
Select background color for a paragraph
-
Insert tables
-
Establezca tipo, tamaño y color de letra
-
Select cell background color
-
Add cell borders
-
Insert autoshapes
-
Establezca tipo, tamaño y color de letra
-
Insert tables
-
Select background color for a paragraph
-
Establezca tipo, tamaño y color de letra
-
Insert tables
-
Establezca tipo, tamaño y color de letra
-
Select cell background color
-
Add cell borders
-
Insert autoshapes
-
Establezca tipo, tamaño y color de letra
-
Insert tables
-
alinear objetos
-
arreglar objetos
-
ajuste de texto
-
posición de objeto
-
fondo de elementos
-
modificar objetos
Inserte un autoforma
Para añadir un autoforma a su documento,
- cambie a la pestaña Insertar en la barra de herramientas superior,
- pulse el icono Forma en la barra de herramientas superior,
- seleccione uno de los grupos de autoformas disponibles: formas básicas, formas de flechas, matemáticas, gráficos, cintas y estrellas, llamadas, botones, rectángulos, líneas,
- elija un autoforma necesaria dentro del grupo seleccionado,
- coloque el cursor del ratón en el lugar donde desea que se incluya la forma,
- una vez añadida autoforma, cambie su tamaño, posición, y parámetros.
Nota: para añadir una leyenda al autoforma asegúrese que la forma está seleccionada y empiece a introducir su texto. El texto introducido de tal modo forma la parte del autoforma (cuando usted mueva o gira el autoforma, el texto realiza las mismas acciones).
Mover y cambiar el tamaño de gráficos
Para cambiar el tamaño de autoforma, arrastre pequeños cuadrados situados en los bordes de la autoforma. Para mantener las proporciones originales de la autoforma seleccionada mientras cambia de tamaño, mantenga apretada la tecla Shift y arrastre uno de los iconos de la esquina.
Al modificar unas formas, por ejemplo flechas o leyendas, el icono de un rombo amarillo también estará disponible. Esta función le permite a usted ajustar unos aspectos de la forma, por ejemplo, la longitud de la punta de flecha.
Para cambiar la posición de la autoforma, use el icono que aparecerá si mantiene el cursor de su ratón sobre el autoforma. Arrastre la autoforma a la posición necesaria apretando el botón del ratón. Cuando mueve la autoforma, las líneas guía se muestran para ayudarle a colocar el objeto en la página de forma más precisa. Para desplazar la autoforma en incrementos de tres píxeles, mantenga apretada la tecla Ctrl y use las flechas en el teclado. Para desplazar el autoforma solo horizontalmente/verticalmente y evitar que se mueva en dirección perpendicular, al arrastrar mantenga apretada la tecla Shift.
Para girar la autoforma, mantenga el cursor sobre el controlador de giro y arrástrelo en la dirección de las manecillas de reloj o en el sentido contrario. Para limitar el ángulo de rotación hasta un incremento de 15 grados, mantenga apretada la tecla Shift mientras rota.
Nota: la lista de atajos de teclado que puede ser usada al trabajar con objetos está disponible aquí.
Ajustar la configuración de autoforma
- Cortar, Copiar, Pegar - opciones estándar usadas para cortar, copiar un texto/objeto seleccionado y pegar un pasaje de texto u objeto anteriormente cortado/copiado a una posición de cursor actual.
- Arreglar se usa para traer al primer plano la autoforma seleccionada, enviarla al fondo, traerla adelante o enviarla atrás. También agrupar o desagrupar autoformas para realizar operaciones con varias imágenes a la vez. Para saber más sobre cómo organizar objetos puede visitar esta página.
- Alinear se usa para alinear la autoforma a la izquierda, al centro, a la derecha, en la parte superior, al medio, en la parte inferior. Para saber más sobre cómo alinear objetos puede visitar esta página.
- Ajuste de texto se usa para seleccionar el ajuste de texto de los estilos disponibles - alineado, cuadrado, estrecho, a través, superior e inferior, adelante, detrás - o editar límite de ajuste. La opción Editar límite de ajuste estará disponible solo si selecciona cualquier ajuste de texto excepto alineado. Arrastre puntos de ajuste para personalizar el borde. Para crear un punto de ajuste nuevo, haga clic en cualquier lugar de la línea roja y arrástrela a la posición necesaria.
- Rotar se utiliza para girar la forma 90 grados en el sentido de las agujas del reloj o en sentido contrario a las agujas del reloj, así como para girar la forma horizontal o verticalmente.
- Ajustes avanzados se usa para abrir la ventana 'Imagen - Ajustes avanzados'.
Se puede cambiar algunos parámetros de la autoforma usando la pestaña Ajustes de forma en la derecha barra lateral. Para activarla haga clic en la autoforma y elija el icono Ajustes de forma a la derecha. Aquí usted puede cambiar los siguientes ajustes:
- Relleno - utilice esta sección para seleccionar el relleno de la autoforma. Puede seleccionar las siguientes opciones:
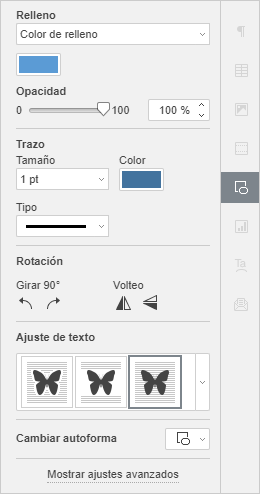
- Opacidad - use esta sección para establecer la nivel de Opacidad arrastrando el control deslizante o introduciendo el valor porcentual manualmente. El valor predeterminado es 100%. Corresponde a la opacidad total. El valor 0% corresponde a la plena transparencia.
- Trazo - utilice esta sección para cambiar el ancho, color o tipo de trazo de la autoforma.
- Para cambiar el ancho del trazo, seleccione una de las opciones disponibles en la lista desplegable Tamaño. Las opciones disponibles son: 0.5 pt, 1 pt, 1.5 pt, 2.25 pt, 3 pt, 4.5 pt, 6 pt. Alternativamente, seleccione la opción Sin relleno si no quiere usar ningún trazo.
- Para cambiar el color del trazo, pulse el rectángulo de color debajo y seleccione el color necesario.
- Para cambiar el tipo de trazo, seleccione la opción deseada de la lista desplegable correspondiente (se aplica una línea sólida por defecto, puede cambiarla por una de las líneas punteadas disponibles).
- La rotación se utiliza para girar la forma 90 grados en el sentido de las agujas del reloj o en sentido contrario a las agujas del reloj, así como para girar la forma horizontal o verticalmente. Haga clic en uno de los botones:
- para girar la forma 90 grados en sentido contrario a las agujas del reloj
- para girar la forma 90 grados en el sentido de las agujas del reloj
- para voltear la forma horizontalmente (de izquierda a derecha)
- para voltear la forma verticalmente (al revés)
- Ajuste de texto - use esta sección para seleccionar el estilo de ajuste de texto en la lista de los que están disponibles - alineado, cuadrado, estrecho, a través, superior e inferior, adelante, detrás (para obtener más información lea la descripción de ajustes avanzados más adelante).
- Cambiar autoforma - use esta sección para reemplazar la autoforma actual con la otra seleccionada en la lista desplegable.
Para cambiar los ajustes avanzados de laautoforma, haga clic con el botón derecho sobre la autoforma y seleccione la opción Ajustes avanzados en el menú o use el enlace Mostrar ajustes avanzados en la barra derecha lateral. Se abrirá la ventana 'Forma - Ajustes avanzados':
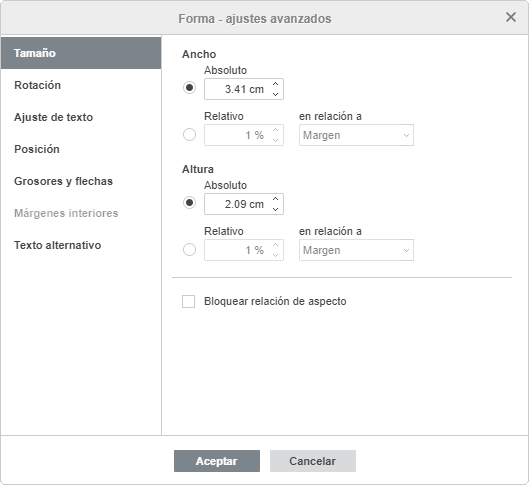
La sección Tamaño contiene los parámetros siguientes:
- Ancho - usa una de estas opciones para cambiar el ancho de la autoforma.
- Absoluto - especifica un valor específico que se mide en valores absolutos por ejemplo Centímetros/Puntos (dependiendo de la opción especificada en la pestaña de Archivo -> Ajustes Avanzados...).
- Relativo - especifica un porcentaje relativo al margen izquierdo ancho, el margen (por ejemplo, la distancia entre los márgenes izquierdos y derechos), el ancho de la página, o el ancho del margen derecho.
- Altura - usa una de estas opciones para cambiar la altura de la autoforma.
- Absoluto - especifica un valor específico que se mide en valores absolutos; por ejemplo Centímetros/Puntos (dependiendo en la opción especificada en la pestaña de Archivo -> Ajustes Avanzados...).
- Relativo - especifica un porcentaje en relación al margen (por ejemplo, la distancia entre los márgenes de arriba y de abajo), la altura del margen de abajo, la altura de la página, o la altura del margen de arriba.
- Si la opción de Bloquear la relación de aspecto está activada, la altura y anchura se cambiarán juntas, preservando la forma original del radio de aspecto.
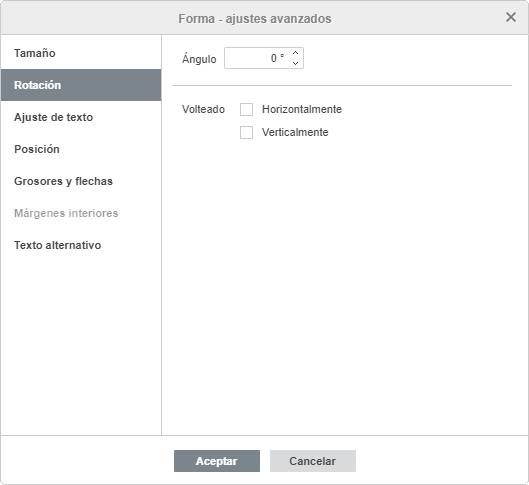
La pestaña Rotación contiene los siguientes parámetros:
- Ángulo - utilice esta opción para girar la forma en un ángulo exactamente especificado. Introduzca el valor deseado en grados en el campo o ajústelo con las flechas de la derecha.
- Volteado - marque la casilla Horizontalmente para voltear la forma horizontalmente (de izquierda a derecha) o la casillaVerticalmente para voltear la forma verticalmente (al revés).
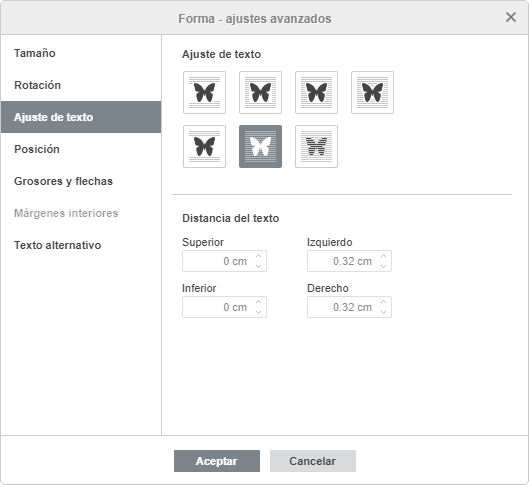
La sección Ajuste de texto contiene los parámetros siguientes:
- Ajuste de texto - use esta opción para cambiar la posición de la forma en relación al texto: puede ser una parte de texto (si usted selecciona el estilo alineado) o rodeada por texto (si selecciona uno de los otros estilos).
Si usted selecciona el estilo cuadrado, estrecho, a través, o superior e inferior, usted podrá establecer unos parámetros adicionales - distancia del texto en todas partes (superior, inferior, izquierda, derecha).
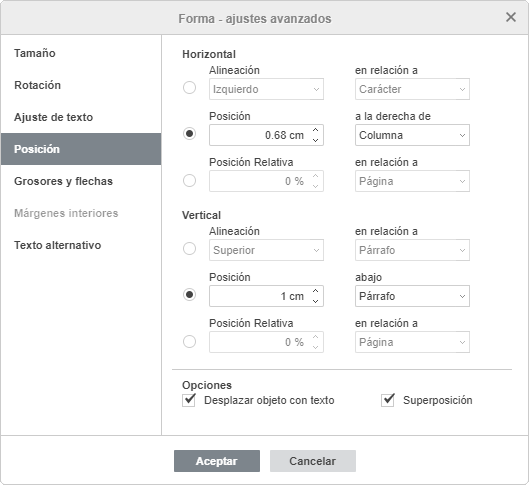
La sección Posición estará disponible si selecciona cualquier ajuste de texto excepto alineado. Esta pestaña contiene los siguientes parámetros varían dependiendo del estilo del ajuste del texto seleccionado:
- La sección Horizontal permite seleccionar uno de los siguientes tres tipos de posición de autoformas:
- Alineación (izquierda, centro, derecha) en relación al carácter, columna, margen izquierdo, margen, página o margen derecho,
- La Posición absoluta se mide en unidades absolutas, por ejemplo, Centímetros/Puntos (dependiendo de la opción especificada en la pestaña de Archivo -> Ajustes avanzados...) a la derecha del carácter, columna, margen izquierdo, margen, página o margen derecho,
- La Posición relativa se mide en porcentajes relativos al margen izquierdo, margen, página o margen derecho.
- La sección Vertical permite seleccionar uno de los siguientes tres tipos de posición de autoformas:
- Alineación (arriba, centro, abajo) en relación con la línea, margen, margen del fondo, párrafo, margen de la página o margen de arriba,
- La Posición absoluta se mide en unidades absolutas, por ejemplo, Centímetros/Puntos (dependiendo de la opción especificada en la pestaña de Archivo -> Ajustes Avanzados...) debajo de la línea, margen, margen del fondo, párrafo, margen de la página o margen de arriba,
- La Posición relativa se mide en porcentajes relativos al margen, margen del fondo, párrafo, margen de la página o margen de arriba,
- La opción Desplazar objeto con texto controla si la forma insertada en el texto se mueve a la vez que el texto cuando este se mueve.
- La opción Superposición controla si dos formas sobreponen o no cuando usted las arrastra una cerca de la otra en la página.
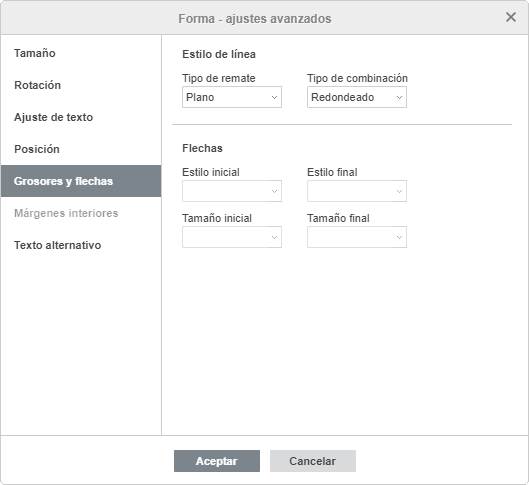
La pestaña Grosores y flechas contiene los siguientes parámetros:
- Estilo de línea - este grupo de opciones permite especificar los parámetros siguientes:
- Flechas - esta sección está disponible para el grupo de autoformas Líneas. Le permite seleccionar el estilo y tamaño Inicial y Final eligiendo la opción apropiada en la lista desplegable.
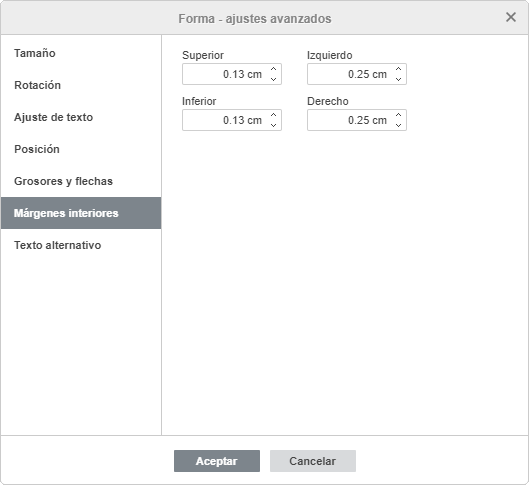
La pestaña Márgenes interiores permite cambiar los márgenes internos superiores, inferiores, izquierdos y derechos (es decir, la distancia entre el texto y los bordes del autoforma dentro del autoforma).
Nota: esta pestaña solo está disponible si el texto se añade dentro de la autoforma, de lo contrario la pestaña no estará disponible.
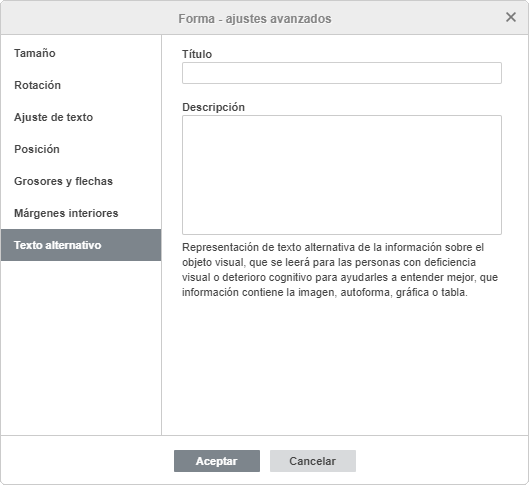
La pestaña de Texto Alternativo permite especificar un Título y Descripción que se leerán a las personas con problemas de visión o cognitivos para ayudarles a entender mejor la información de la forma.
Volver a la página anterior