AutoFormen einfügen und formatieren
AutoForm einfügen
Um eine AutoForm in eine Folie im Präsentationseditor einzufügen:
- Wählen Sie in der Folienliste links die Folie aus, der Sie eine AutoForm hinzufügen wollen.
-
Klicken Sie auf das Symbol Form auf der Registerkarte Startseite oder klicken Sie auf die Formengalerie auf der Registerkarte Einfügen in der oberen Symbolleiste.
- Wählen Sie eine der verfügbaren Gruppen von AutoFormen aus der Formengalerie aus: Zuletzt verwendet, Standardformen, Geformte Pfeile, Mathematik, Diagramme, Sterne & Bänder, Legenden, Schaltflächen, Rechtecke, Linien.
- Klicken Sie in der gewählten Gruppe auf die gewünschte AutoForm.
-
Positionieren Sie den Mauszeiger an der Stelle, an der Sie eine Form hinzufügen möchten.
Sie können klicken und ziehen, um die Form auszudehnen.
-
Sobald die AutoForm hinzugefügt wurde, können Sie Größe, Position und Eigenschaften ändern.
Um eine Bildunterschrift innerhalb der AutoForm hinzuzufügen, wählen Sie die Form auf der Folie aus und geben Sie den Text ein. Ein solcher Text wird Bestandteil der AutoForm (wenn Sie die AutoForm verschieben oder drehen, wird der Text ebenfalls verschoben oder gedreht).
Es ist auch möglich, einem Folienlayout eine AutoForm hinzuzufügen. Weitere Informationen finden Sie in dieser Artikel.
Formatierung des AutoForm-Stils kopieren
Um eine bestimmte Formatierung des AutoForm-Stils zu kopieren,
- Wählen Sie mit der Maus oder mithilfe der Tastatur die AutoForm aus, deren Formatierung Sie kopieren möchten.
- Klicken Sie auf das Symbol Format übertragen auf der Registerkarte Startseite in der oberen Symbolleiste (der Mauszeiger sieht dann so aus ),
- Wählen Sie die erforderliche AutoForm aus, um die gleiche Formatierung anzuwenden.
Einstellungen der AutoForm anpassen
- Ausschneiden, Kopieren, Einfügen - Standardoptionen, mit denen ein ausgewählter Text / ein ausgewähltes Objekt ausgeschnitten oder kopiert und eine zuvor ausgeschnittene / kopierte Textpassage oder ein Objekt an die aktuelle Zeigerposition eingefügt wird.
- Die Option Anordnen wird verwendet, um die ausgewählte automatische Form in den Vordergrund zu bringen, in den Hintergrund zu senden, vorwärts oder rückwärts zu bewegen sowie Formen zu gruppieren oder die Gruppierung aufzuheben, um Operationen mit mehreren von ihnen gleichzeitig auszuführen. Weitere Informationen zum Anordnen von Objekten finden Sie auf dieser Seite.
- Die Option Ausrichten wird verwendet, um die Form links, mittig, rechts, oben, Mitte, unten auszurichten. Weitere Informationen zum Ausrichten von Objekten finden Sie auf dieser Seite.
- Die Option Drehen wird verwendet, um die Form um 90 Grad im oder gegen den Uhrzeigersinn zu drehen sowie um die Form horizontal oder vertikal zu drehen.
- Mit der Option Als Bild speichern können Sie die Form als Bild auf Ihrer Festplatte speichern.
-
Die Option Punkte bearbeiten wird verwendet, um die Krümmung Ihrer Form anzupassen oder zu ändern.
- Um die bearbeitbaren Ankerpunkte einer Form zu aktivieren, klicken Sie mit der rechten Maustaste auf die Form und wählen Sie im Menü Punkte bearbeiten aus oder klicken Sie auf die Option Form bearbeiten > Punkte bearbeiten im rechten Bereich. Die schwarzen Quadrate, die aktiv werden, sind die Punkte, an denen sich zwei Linien treffen, und die rote Linie umreißt die Form. Klicken und ziehen Sie ihn, um den Punkt neu zu positionieren und den Umriss der Form zu ändern.
-
Sobald Sie auf den Ankerpunkt klicken, werden zwei blaue Linien mit weißen Quadraten an den Enden angezeigt. Dies sind Bezier-Ziehpunkte, mit denen Sie eine Kurve erstellen und die Glätte einer Kurve ändern können.
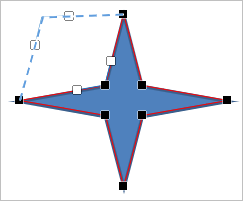
-
Solange die Ankerpunkte aktiv sind, können Sie sie hinzufügen und löschen.
Um einer Form einen Punkt hinzuzufügen, halten Sie Strg gedrückt und klicken Sie auf die Position, an der Sie einen Ankerpunkt hinzufügen möchten.
Um einen Punkt zu löschen, halten Sie Strg gedrückt und klicken Sie auf den unnötigen Punkt.
- Mit den Erweiterten Einstellungen der Form wird das Fenster "Form - Erweiterte Einstellungen" geöffnet.
- Die Option Zu Layout hinzufügen wird verwendet, um die AutoForm mit dem Hintergrundlayout der Folie zusammenzuführen.
Einige Eigenschaften der AutoFormen können in der Registerkarte Formeinstellungen in der rechten Seitenleiste geändert werden. Klicken Sie dazu auf die AutoForm und wählen Sie das Symbol Formeinstellungen in der rechten Seitenleiste aus. Hier können die folgenden Eigenschaften geändert werden:
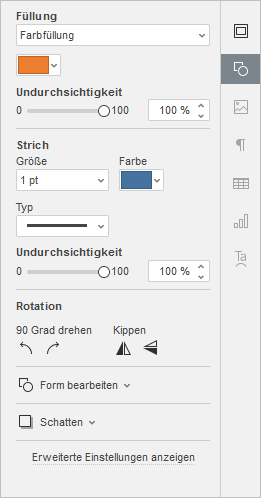
Um die erweiterte Einstellungen der AutoForm zu ändern, klicken Sie mit der rechten Maustaste auf die Form und wählen Sie die Option Form - erweiterte Einstellungen im Menü aus, oder klicken Sie in der rechten Seitenleiste auf die Verknüpfung Erweiterte Einstellungen anzeigen. Das Fenster mit den Formeigenschaften wird geöffnet:
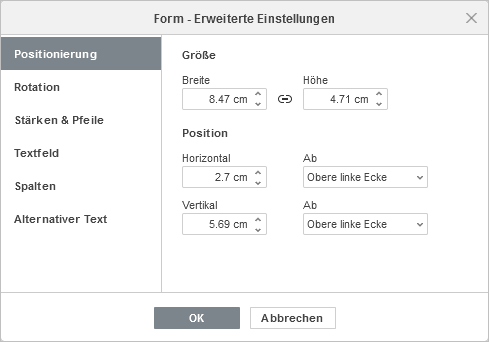
Auf der Registerkarte Positionierung können Sie die Breite und/oder Höhe der AutoForm ändern. Wenn Sie auf die Schaltfläche Seitenverhältnis beibehalten klicken (in diesem Fall sieht es so aus ), werden Breite und Höhe zusammen geändert, wobei das ursprüngliche Seitenverhältnis der automatischen Form beibehalten wird.
Sie können die genaue Position auch mit den Feldern Horizontal und Vertikal sowie dem Feld Ab festlegen, wo Sie auf Einstellungen wie Obere linke Ecke und Zentriert zugreifen können.
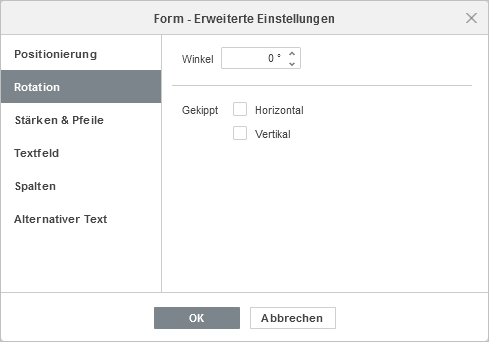
Die Registerkarte Rotation umfasst die folgenden Parameter:
- Winkel - mit dieser Option lässt sich die Form in einem genau festgelegten Winkel drehen. Geben Sie den erforderlichen Wert in Grad in das Feld ein oder stellen Sie diesen mit den Pfeilen rechts ein.
- Gekippt - aktivieren Sie das Kontrollkästchen Horizontal, um die Form horizontal zu spiegeln (von links nach rechts), oder aktivieren Sie das Kontrollkästchen Vertikal, um die Form vertikal zu spiegeln (von oben nach unten).
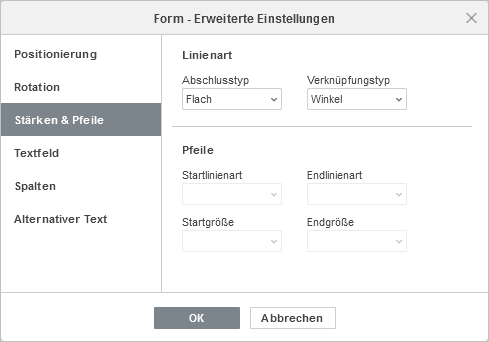
Die Registerkarte Stärken & Pfeile enthält folgende Parameter:
-
Linienart - in dieser Gruppe können Sie die folgenden Parameter bestimmen:
- Pfeile - diese Option ist verfügbar, wenn eine Form aus der Gruppe Linien ausgewählt ist. Hier können Sie die Start- und Endlinienart sowie die Start- und Endgröße des Pfeils festlegen, indem Sie die entsprechende Option aus den Drop-Down-Listen auswählen.
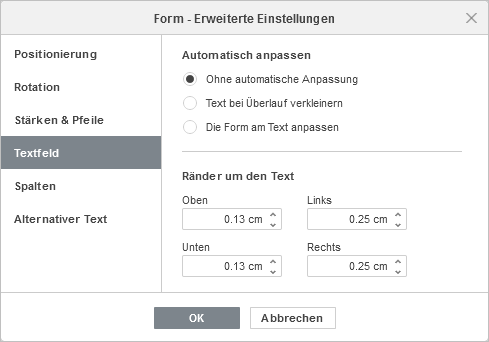
Die Registerkarte Textfeld enthält die folgenden Parameter:
- Automatisch anpassen, um die Art und Weise zu ändern, wie Text innerhalb der Form angezeigt wird: Ohne automatische Anpassung, Text bei Überlauf verkleinern, Die Form am Text anpassen.
- Ränder um den Text, um die inneren Ränder der automatischen Form wie Oben, Unten, Links und Rechts zu ändern (d. h. den Abstand zwischen dem Text innerhalb der Form und den Grenzen der AutoForm).
Diese Registerkarte ist nur verfügbar, wenn der AutoForm ein Text hinzugefügt wurde, ansonsten wird die Registerkarte ausgeblendet.
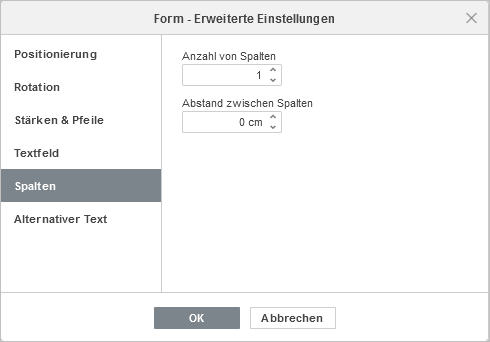
Über die Registerkarte Spalten ist es möglich, der AutoForm Textspalten hinzuzufügen und die gewünschte Anzahl von Spalten (bis zu 16) und den Abstand zwischen Spalten festzulegen. Wenn Sie auf OK klicken, erscheint der bereits vorhandene Text, oder jeder beliebige Text, den Sie in die AutoForm eingeben, in den Spalten und geht flüssig von einer Spalte in die nächste über.
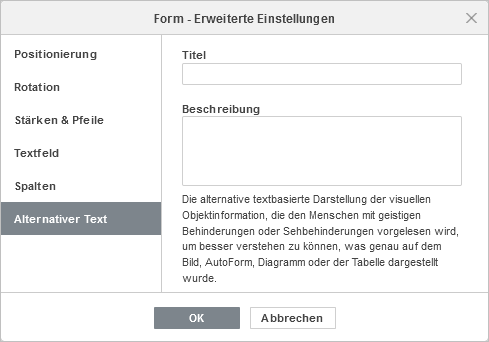
Die Registerkarte Alternativer Text ermöglicht die Eingabe eines Titels und einer Beschreibung, die Personen mit Sehbehinderungen oder kognitiven Beeinträchtigungen vorgelesen werden kann, damit sie besser verstehen können, welche Informationen in der Form enthalten sind.
Um die hinzugefügte AutoForm zu ersetzen, klicken Sie diese mit der linken Maustaste an, wechseln Sie in die Registerkarte Formeinstellungen in der rechten Seitenleiste und wählen Sie unter AutoForm ändern in der Liste die gewünschte Form aus.
Um die hinzugefügte AutoForm zu löschen, klicken Sie diese mit der linken Maustaste an und drücken Sie die Taste Entfernen auf Ihrer Tastatur.
Um mehr über die Ausrichtung einer AuftoForm auf einer Folie zu erfahren oder mehrere AutoFormen anzuordnen, lesen Sie den Abschnitt Objekte auf einer Folie ausrichten und anordnen.
AutoFormen mithilfe von Verbindungen anbinden
Sie können Autoformen mithilfe von Linien mit Verbindungspunkten verbinden, um Abhängigkeiten zwischen Objekten zu demonstrieren (z.B. wenn Sie ein Flussdiagramm erstellen wollen). Gehen Sie dazu vor, wie folgt:
- Klicken Sie in der oberen Symbolleiste in den Registerkarten Start oder Einfügen auf Form.
-
Wählen Sie die Gruppe Linien im Menü aus.
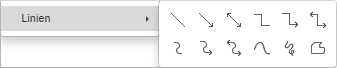
- Klicken Sie auf die gewünschte Form in der ausgewählten Gruppe (mit Ausnahme der letzten drei Formen, bei denen es sich nicht um Konnektoren handelt: Kurve, Skizze und Freihand).
-
Bewegen Sie den Mauszeiger über die erste AutoForm und klicken Sie auf einen der Verbindungspunkte , die auf dem Umriss der Form zu sehen sind.
-
Bewegen Sie den Mauszeiger in Richtung der zweiten AutoForm und klicken Sie auf den gewünschten Verbindungspunkt auf dem Umriss der Form.
Wenn Sie die verbundenen AutoFormen verschieben, bleiben die Verbindungen an die Form gebunden und bewegen sich mit den Formen zusammen.
Alternativ können Sie die Verbindungen auch von den Formen lösen und an andere Verbindungspunkte anbinden.
Zur vorherigen Seite übergehen