Textobjekte einfügen
-
Objekte einfügen
-
text art
-
Formatierung der Textblöcke
-
Textformatierung
-
E-Mail
-
Schriftart, -größe und -farbe festlegen
-
Bestimmen Sie die Schriftart, -größe, Farben und Stil
-
Schriftart, -größe und -farbe festlegen
-
Dekoschriften anwenden
-
Hyperlinks einfügen
-
Schriftart, -größe und -farbe festlegen
-
Hyperlinks einfügen
-
Schriftart, -größe und -farbe festlegen
-
Dekoschriften anwenden
-
Hyperlinks einfügen
-
Schriftart, -größe und -farbe festlegen
-
Dekoschriften anwenden
-
Hyperlinks einfügen
-
Schriftart, -größe und -farbe festlegen
-
Hyperlinks einfügen
-
Schriftart, -größe und -farbe festlegen
-
Dekoschriften anwenden
-
Hyperlinks einfügen
-
Schriftart, -größe und -farbe festlegen
-
Dekoschriften anwenden
-
Hyperlinks einfügen
-
Schriftart, -größe und -farbe festlegen
-
Hyperlinks einfügen
-
Schriftart, -größe und -farbe festlegen
-
Dekoschriften anwenden
-
Schriftart, -größe und -farbe festlegen
-
Dekoschriften anwenden
-
Hyperlinks einfügen
-
Schriftart, -größe und -farbe festlegen
-
Hyperlinks einfügen
-
Schriftart, -größe und -farbe festlegen
-
Dekoschriften anwenden
-
Hyperlinks einfügen
-
Text ausrichten
-
Schriftstil
-
Schriftart, -größe und -farbe festlegen
-
Dekoschriften anwenden
-
Schriftart, -größe und -farbe festlegen
-
Dekoschriften anwenden
-
Schriftart, -größe und -farbe festlegen
-
Schriftart, -größe und -farbe festlegen
-
Dekoschriften anwenden
-
Schriftart, -größe und -farbe festlegen
-
Dekoschriften anwenden
-
Schriftart, -größe und -farbe festlegen
-
Schriftart, -größe und -farbe festlegen
-
Dekoschriften anwenden
-
Schriftart, -größe und -farbe festlegen
-
Dekoschriften anwenden
-
Schriftart, -größe und -farbe festlegen
-
Schriftart, -größe und -farbe festlegen
-
Dekoschriften anwenden
-
Texteinzüge
-
Zeilenabstand
Um Ihren Text lesbarer zu gestalten und die Aufmerksamkeit auf einen bestimmten Teil des Dokuments zu lenken, können Sie ein Textfeld (rechteckigen Rahmen, in den ein Text eingegeben werden kann) oder ein TextArt-Textfeld (Textfeld mit einer vordefinierten Schriftart und Farbe, das die Anwendung von Texteffekten ermöglicht) einfügen im Dokumenteneditor.
Textobjekt einfügen
Sie können überall auf der Seite ein Textobjekt einfügen. Textobjekt einfügen:
- Wechseln Sie in der oberen Symbolleiste auf die Registerkarte Einfügen.
- Wählen Sie das gewünschten Textobjekt aus:
- Klicken Sie in einen Bereich außerhalb des Text-Objekts, um die Änderungen anzuwenden und zum Dokument zurückzukehren.
Der Text innerhalb des Textfelds ist Bestandteil der AutoForm (wenn Sie die AutoForm verschieben oder drehen, wird der Text mit ihr verschoben oder gedreht).
Da ein eingefügtes Textobjekt einen rechteckigen Rahmen mit Text darstellt (TextArt-Objekte haben standardmäßig unsichtbare Rahmen) und dieser Rahmen eine allgemeine AutoForm ist, können Sie sowohl die Form als auch die Texteigenschaften ändern.
Um das hinzugefügte Textobjekt zu löschen, klicken Sie auf den Rand des Textfelds und drücken Sie die Taste ENTF auf der Tastatur. Dadurch wird auch der Text im Textfeld gelöscht.
Textfeld formatieren
Wählen Sie das entsprechende Textfeld durch Anklicken der Rahmenlinien aus, um die Eigenschaften zu verändern. Wenn das Textfeld markiert ist, werden alle Rahmenlinien als durchgezogene Linien (nicht gestrichelt) angezeigt.
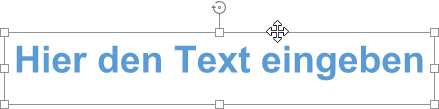
- Sie können das Textfeld mithilfe der speziellen Ziehpunkte an den Ecken der Form verschieben, drehen und die Größe ändern.
- Um das Textfeld zu bearbeiten, mit einer Füllung zu versehen, Rahmenlinien zu ändern, den Textumbruch zu formatieren oder das rechteckige Feld mit einer anderen Form zu ersetzen, klicken Sie in der rechten Seitenleiste auf Formeinstellungen und nutzen Sie die entsprechenden Optionen.
- Um das Textfeld auf der Seite auszurichten, Textfelder mit andern Objekten zu verknüpfen, ein Textfeld zu rotieren oder umzudrehen, den Umbruchstil zu ändern oder auf Formen - Erweiterte Einstellungen zuzugreifen, klicken Sie mit der rechten Maustaste auf den Feldrand und öffnen Sie so das Kontextmenü. Weitere Informationen zum Ausrichten und Anordnen von Objekten finden Sie auf dieser Seite.
- Um das Textfeld als Bild auf Ihrer Festplatte zu speichern, wählen Sie im Kontextmenü die Option Als Bild speichern.
Text im Textfeld formatieren
Markieren Sie den Text im Textfeld, um die Eigenschaften zu verändern. Wenn der Text markiert ist, werden alle Rahmenlinien als gestrichelte Linien angezeigt.
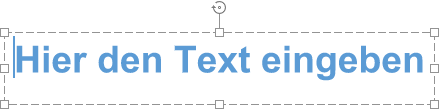
Es ist auch möglich die Textformatierung zu ändern, wenn das Textfeld (nicht der Text selbst) ausgewählt ist. In einem solchen Fall werden alle Änderungen auf den gesamten Text im Textfeld angewandt. Einige Schriftformatierungsoptionen (Schriftart, -größe, -farbe und -stile) können separat auf einen zuvor ausgewählten Teil des Textes angewendet werden.
Um den Text innerhalb des Textfeldes zu drehen, klicken Sie mit der rechten Maustaste auf den Text, klicken Sie auf Textausrichtung und wählen Sie eine der verfügbaren Optionen: Horizontal (Standardeinstellung), Text um 180° drehen (vertikale Ausrichtung von oben nach unten) oder Text um 270° drehen (vertikale Ausrichtung von unten nach oben).
Um den Text innerhalb des Textfeldes vertikal auszurichten, klicken Sie mit der rechten Maus auf den Text, wählen Sie die Option vertikale Textausrichtung und klicken Sie auf eine der verfügbaren Optionen: Oben ausrichten, Zentrieren oder Unten ausrichten.
Die andere Formatierungsoptionen, die Ihnen zur Verfügung stehen sind die gleichen wie für normalen Text. Bitte lesen Sie die entsprechenden Hilfeabschnitte, um mehr über die erforderlichen Vorgänge zu erfahren. Sie können:
Sie können auch in der rechten Seitenleiste auf das Symbol TextArt-Einstellungen klicken und die gewünschten Stilparameter ändern.
TextArt-Stil bearbeiten
Wählen Sie ein Textobjekt aus und klicken Sie in der rechten Seitenleiste auf das Symbol TextArt-Einstellungen .
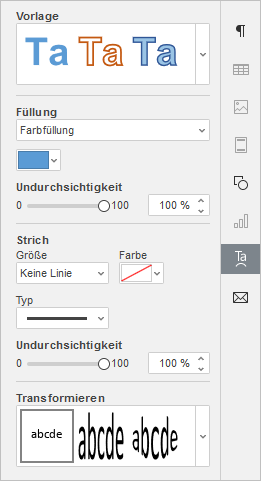
Ändern Sie den angewandten Textstil, indem Sie eine neue Vorlage aus der Galerie auswählen. Sie können den Grundstil außerdem ändern, indem Sie eine andere Schriftart, -größe usw. auswählen.
Füllung der Schriftart ändern. Folgende Optionen stehen Ihnen zur Verfügung:
-
Farbfüllung - wählen Sie die Volltonfarbe für den Innenbereich der Buchstaben aus.
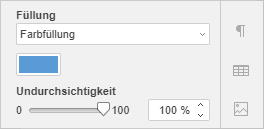
Klicken Sie auf das Farbfeld unten und wählen Sie die gewünschte Farbe aus den verfügbaren Farbpaletten aus oder legen Sie eine beliebige Farbe fest:
-
Füllung mit Farbverlauf - wählen Sie diese Option, um die Buchstaben mit zwei Farben zu füllen, die sanft ineinander übergehen.
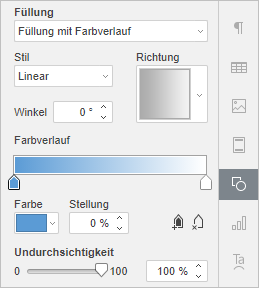
- Stil - wählen Sie eine der verfügbaren Optionen: Linear (Farben ändern sich linear, d.h. entlang der horizontalen/vertikalen Achse oder diagonal in einem 45-Grad Winkel) oder Radial (Farben ändern sich kreisförmig vom Zentrum zu den Kanten).
- Richtung - wählen Sie eine Vorlage aus dem Menü aus. Wenn der Farbverlauf Linear ausgewählt ist, sind die folgenden Richtungen verfügbar: von oben links nach unten rechts, von oben nach unten, von oben rechts nach unten links, von rechts nach links, von unten rechts nach oben links, von unten nach oben, von unten links nach oben rechts, von links nach rechts. Wenn der Farbverlauf Radial ausgewählt ist, steht nur eine Vorlage zur Verfügung.
- Farbverlauf - klicken Sie auf den linken Schieberegler unter der Farbverlaufsleiste, um das Farbfeld für die erste Farbe zu aktivieren. Klicken Sie auf das Farbfeld auf der rechten Seite, um die erste Farbe in der Farbpalette auszuwählen. Nutzen Sie den rechten Schieberegler unter der Farbverlaufsleiste, um den Wechselpunkt festzulegen, an dem eine Farbe in die andere übergeht. Nutzen Sie den rechten Schieberegler unter der Farbverlaufsleiste, um die zweite Farbe anzugeben und den Wechselpunkt festzulegen.
Ist eine dieser beiden Optionen ausgewählt, haben Sie zusätzlich die Wahl, die Transparenz der Füllung festzulegen, ziehen Sie dazu den Schieberegler in die gewünschte Position oder geben Sie den Prozentwert manuell ein. Der Standardwert beträgt 100%. Also volle Deckkraft. Der Wert 0% steht für vollständige Transparenz.
- Keine Füllung - wählen Sie diese Option, wenn Sie keine Füllung verwenden möchten.
Passen Sie die Strichbreite, die Farbe, den Typ und die Undurchsichtigkeit der Schriftart an.
- Um die Strichbreite zu ändern, wählen Sie eine der verfügbaren Optionen im Listenmenü Größe aus. Die folgenden Optionen stehen Ihnen zur Verfügung: 0,5 Pt., 1 Pt., 1,5 Pt., 2,25 Pt., 3 Pt., 4,5 Pt., 6 Pt. Alternativ können Sie die Option Keine Linie auswählen, wenn Sie keine Umrandung wünschen.
- Um die Strichfarbe zu ändern, klicken Sie auf das farbige Feld und wählen Sie die gewünschte Farbe aus.
- Um den Strichtyp zu ändern, wählen Sie die gewünschte Option aus der entsprechenden Dropdown-Liste aus (standardmäßig wird eine durchgezogene Linie verwendet, diese können Sie in eine der verfügbaren gestrichelten Linien ändern).
- Um die Undurchsichtigkeit des Striches zu ändern, geben Sie den erforderlichen Wert manuell ein oder verwenden Sie den entsprechenden Schieberegler.
Wenden Sie einen Texteffekt an, indem Sie aus der Galerie mit den verfügbaren Vorlagen die gewünschte Formatierung auswählen. Sie können den Grad der Textverzerrung anpassen, indem Sie den rosafarbenen, rautenförmigen Ziehpunkt in die gewünschte Position ziehen.
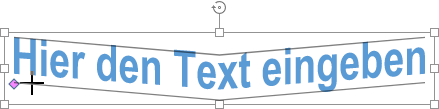
Zur vorherigen Seite übergehen