Ausfüllbare Formulare erstellen
Mit dem ONLYOFFICE Dokumenteneditor können Sie ausfüllbare Formulare in Ihren Dokumenten erstellen, z.B. Vertragsentwürfe oder Umfragen.
Formularvorlage ist das PDF-Format, das eine Reihe von Tools zum Erstellen eines ausfüllbaren Formulars bietet. Speichern Sie das resultierende Formular als PDF-Datei, und Sie haben eine Formularvorlage, die Sie noch bearbeiten, überprüfen oder gemeinsam bearbeiten können. Um eine Formularvorlage ausfüllbar zu machen und die Dateibearbeitung durch andere Benutzer einzuschränken, speichern Sie sie als PDF-Datei. Weitere Informationen finden Sie in den Anleitungen zum Ausfüllen von Formularen.
Sie können auch jede vorhandene DOCX-Datei als PDF speichern, um sie als Formularvorlage zu verwenden. Gehen Sie zur Registerkarte Datei, klicken Sie im linken Menü auf die Option Herunterladen als... oder Speichern als... und wählen Sie die Option PDF. Jetzt können Sie alle verfügbaren Formularbearbeitungsfunktionen verwenden, um ein Formular zu erstellen.
Sie können nicht nur die Formularfelder in einer PDF-Datei bearbeiten, sondern auch Text hinzufügen, bearbeiten und formatieren oder andere Funktionen des Dokumenteneditors verwenden.
Das Erstellen ausfüllbarer Formulare wird durch vom Benutzer bearbeitbare Objekte ermöglicht, die die Gesamtkonsistenz der resultierenden Dokumente sicherstellen und eine erweiterte Formularinteraktion ermöglichen.
Derzeit können Sie bearbeitbare Textfelder, Comboboxen, Dropdown-Listen, Kontrollkästchen, Radiobuttons einfügen und den Bildern bestimmte Bereiche zuweisen, sowie E-Mail-Adresse-, Telefonnummer-, Datum und Uhrzeit-, Postleitzahl-, Kreditkarte- und komplexe Felder erstellen. Greifen Sie auf diese Funktionen auf der Registerkarte Formulare zu, die nur für PDF-Dateien verfügbar ist.
Erstellen eines neuen Textfelds
Textfelder sind vom Benutzer bearbeitbare Text-Formularfelder. Es können keine weiteren Objekte hinzugefügt werden.
Erstellen einer neuen Combobox
Comboboxen enthalten eine Dropdown-Liste mit einer Reihe von Auswahlmöglichkeiten, die von Benutzern bearbeitet werden können.
Erstellen einer neuen Dropdown-Liste
Dropdown-Liste enthalten eine Liste mit einer Reihe von Auswahlmöglichkeiten, die von den Benutzern nicht bearbeitet werden können.
Erstellen eines neuen Kontrollkästchens
Kontrollkästchen werden verwendet, um dem Benutzer eine Vielzahl von Optionen anzubieten, von denen eine beliebige Anzahl ausgewählt werden kann. Kontrollkästchen funktionieren einzeln, sodass sie unabhängig voneinander aktiviert oder deaktiviert werden können.
Radiobuttons werden verwendet, um Benutzern eine Vielzahl von Optionen anzubieten, von denen nur eine Option ausgewählt werden kann. Radiobuttons können gruppiert werden, sodass nicht mehrere Schaltflächen innerhalb einer Gruppe ausgewählt werden müssen.
Erstellen eines neuen Bild-Felds
Bilder sind Formularfelder, die das Einfügen eines Bildes mit den von Ihnen festgelegten Einschränkungen, d. h. der Position des Bildes oder seiner Größe, ermöglichen.
Erstellen eines neuen Signaturfelds
Signaturfelder werden verwendet, um ein Feld zum Unterzeichnen des Dokuments einzufügen.
Erstellen eines neuen E-Mail-Adresse-Felds
Das Feld E-Mail-Adresse wird verwendet, um eine E-Mail-Adresse einzugeben, die einem regulären Ausdruck \S+@\S+\.\S+ entspricht.
Erstellen eines neuen Telefonnummernfelds
Das Feld Telefonnummer wird verwendet, um eine Telefonnummer einzugeben, die einer beliebigen Maske entspricht, die vom Ersteller des Formulars vorgegeben wurde. Es ist standardmäßig auf (999)999-9999 eingestellt.
Erstellen eines neuen Datums- und Zeit-Felds
Das Feld Datum und Uhrzeit wird verwendet, um ein Datum einzufügen. Das Datum ist standardmäßig auf TT-MM-JJJJ eingestellt.
Erstellen eines neuen Postleitzahl-Felds
Das Feld Postleitzahl wird verwendet, um eine Postleitzahl einzugeben, die einer beliebigen Maske entspricht, die vom Ersteller des Formulars angegeben wurde. Die Maske ist standardmäßig auf 99999-9999 eingestellt.
Erstellen eines neuen Kreditkartenfelds
Das Feld Kreditkarte wird verwendet, um eine Kreditkartennummer einzugeben, die einer beliebigen Maske entspricht, die vom Ersteller des Formulars vorgegeben wird. Das Feld ist standardmäßig auf 9999-9999-9999-9999 eingestellt.
Erstellen eines neuen komplexen Felds
Komplexes Feld kombiniert mehrere Feldtypen, z. B. Textfeld und eine Dropdown-Liste. Sie können Felder beliebig kombinieren.
Felder bearbeiten
- Wählen Sie das gewünschte Feld aus und klicken Sie mit der rechten Maustaste, um das Kontextmenü zu öffnen.
-
- Feld aktualisieren - aktualisiert die Informationen im Feld.
- Feld bearbeiten - öffnet das Fenster zum Bearbeiten des Felds.
- Feldcodes umschalten - zeigt den Feldcode an.
Verwalten von Positionen
Sie können neue Positionen erstellen, die bestimmen, wer bestimmte Formularfelder ausfüllen kann.
Aktivieren des Modus "Formular anzeigen"
Sobald Sie den Modus Formular anzeigen aktiviert haben, stehen alle Bearbeitungsoptionen nicht mehr zur Verfügung.
Klicken Sie auf die Schaltfläche Formular anzeigen auf der Registerkarte Formulare der oberen Symbolleiste, um zu sehen, wie alle eingefügten Formulare in Ihrem Dokument angezeigt werden.
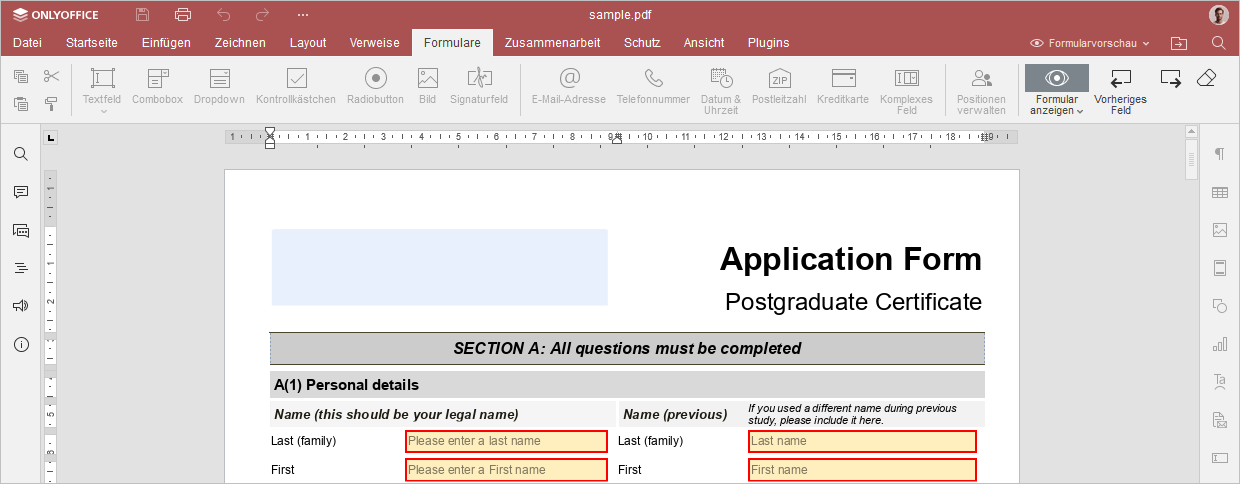
Sie können das Formular aus der Sicht jeder erstellten Rolle anzeigen. Klicken Sie dazu auf den Pfeil unter der Schaltfläche Formular anzeigen und wählen Sie die gewünschte Rolle aus.
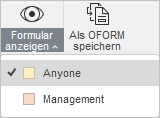
Navigieren Sie durch die Formularfelder mit den Schaltflächen Vorheriges Feld und Nächstes Feld in der oberen Symbolleiste.
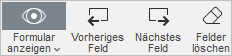
Um den Anzeigemodus zu verlassen, klicken Sie erneut auf dasselbe Symbol.
Verschieben von Formularfeldern
Formularfelder können an eine andere Stelle im Dokument verschoben werden: Klicken Sie auf die Schaltfläche links neben dem Steuerrahmen, um das Feld auszuwählen und ziehen Sie es ohne Loslassen der Maustaste an eine andere Position im Text.
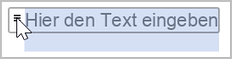
Sie können Formularfelder auch kopieren und einfügen: Wählen Sie das erforderliche Feld aus und verwenden Sie die Tastenkombination Strg + C/Strg + V.
Erstellen von erforderlichen Feldern
Um ein Feld obligatorisch zu machen, aktivieren Sie die Option Erforderlich. Die Pflichtfelder werden mit rotem Strich markiert.
Sperren von Formfeldern
Um die weitere Bearbeitung des eingefügten Formularfelds zu verhindern, klicken Sie auf das Symbol Sperren. Das Ausfüllen der Felder bleibt verfügbar.
Löschen von Formularfeldern
Um alle eingefügten Felder und alle Werte zu löschen, klicken Sie auf die Schaltfläche Alle Felder löschen auf der Registerkarte Formulare in der oberen Symbolleiste. Das Löschen von Feldern kann nur im Formularausfüllmodus durchgeführt werden.
Formular speichern
Wenn Sie fertig sind, klicken Sie in der oberen Symbolleiste auf die Schaltfläche Als PDF speichern, um das Formular als PDF-Datei zum Ausfüllen zu speichern. Sie können so viele PDF-Dateien speichern, wie Sie benötigen.
Entfernen von Formularfeldern
Um ein Formularfeld zu entfernen und seinen gesamten Inhalt beizubehalten, wählen Sie es aus und klicken Sie auf das Symbol Löschen (stellen Sie sicher, dass das Feld nicht gesperrt ist) oder drücken Sie die Taste Löschen auf der Tastatur.
Zur vorherigen Seite übergehen