Hier finden Sie die Flags, die beim Ausführen von ONLYOFFICE Desktop-Editoren verwendet werden können, und ihre Kurzbeschreibungen.
Ausführen von Desktop-Editoren im Debug-Modus
Diese Option kann auf allen Betriebssystemen verwendet werden.
--ascdesktop-support-debug-info - wird verwendet, um ONLYOFFICE Desktop-Editoren im Debug-Modus auszuführen, mit der Möglichkeit, die Konsole zu öffnen. Um mit der Arbeit im Debug-Modus zu beginnen, klicken Sie mit der rechten Maustaste auf ein beliebiges bearbeitbares Feld in der oberen Symbolleiste (z. B. Schriftlistenkombination) und klicken Sie auf 'Inspect Element' (Element untersuchen).
Ab Version 7.1 können Sie auch das Flag --ascdesktop-support-debug-info-keep verwenden und den erforderlichen Wert angeben:
--ascdesktop-support-debug-info-keep=1 - aktiviert den Debug-Modus dauerhaft und erfordert keinen separaten Parameter zur Aktivierung (der Parameter wird in der Anwendungseinstellungsdatei gespeichert).
--ascdesktop-support-debug-info-keep=0 - deaktiviert den Debug-Modus dauerhaft und erfordert einen separaten Parameter zum Aktivieren (der Parameter wird in der Anwendungseinstellungsdatei gespeichert).
--ascdesktop-support-debug-info-keep=default - setzt die Standardeinstellung zurück (entfernt den Parameter aus der Anwendungseinstellungsdatei).
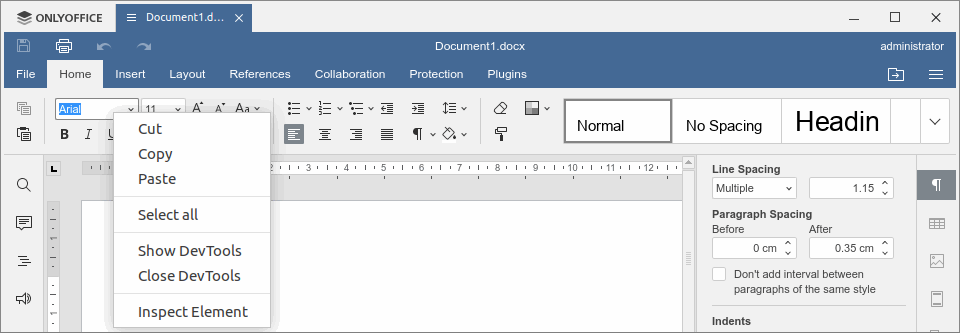
Fenster der Desktop-Editoren anpassen
Diese Optionen können unter Linux OS verwendet werden.
--system-title-bar - wird verwendet, um ONLYOFFICE Desktop-Editoren in einem Systemfenster auszuführen.

--custom-title-bar - wird verwendet, um ONLYOFFICE Desktop-Editoren in einem Standardfenster (kein Systemfenster) auszuführen. Dieses Flag wird verwendet, um die Wirkung des Flags --system-title-bar aufzuheben.

Ausführen von Desktop-Editoren zusammen mit dem Öffnen einer Datei in einem bestimmten Modus
Diese Optionen können unter Windows OS und Linux OS verwendet werden.
--review=path/to/file - wird verwendet, um eine vorhandene DOCX-Datei im Modus "Änderungen verfolgen" zu öffnen, und dieser Modus kann nicht deaktiviert werden. Die XLSX- und PPTX-Dateien werden im Ansichtsmodus geöffnet, da der Änderungsverfolgungsmodus derzeit in Kalkulationstabellen und Präsentationen nicht unterstützt wird.
--view=path/to/file - wird verwendet, um eine vorhandene DOCX-, XLSX- oder PPTX-Datei im Ansichtsmodus zu öffnen, ohne die Möglichkeit, in den Bearbeitungsmodus zu wechseln.
Ersetzen Sie
path/to/file durch einen tatsächlichen vollständigen Pfad zu einer vorhandenen Datei. Der Dateipfad muss in doppelte Anführungszeichen eingeschlossen werden. Z.B.:
--review="C:\Users\username\Documents\Document1.docx" für Windows
--review="/home/username/Documents/Document1.docx" für Linux
--force-use-tab - wird zusammen mit den Flags --review=path/to/file oder --view=path/to/file verwendet, um eine vorhandene DOCX-Datei in einer neuen Registerkarte des Hauptfensters zu öffnen. Andernfalls wird das Dokument in einem separaten Fenster geöffnet.
Beispiele für die gemeinsame Verwendung von zwei Flags:
--review="C:\Users\username\Documents\Document1.docx" --force-use-tab oder --view="C:\Users\username\Documents\Document1.docx" --force-use-tab - für Windows
--review="/home/username/Documents/Document1.docx" --force-use-tab oder --view="/home/username/Documents/Document1.docx" --force-use-tab - für Linux
Ausführen von Desktop-Editoren als unabhängiger Prozess
Diese Option kann unter allen Betriebssystemen verwendet werden.
--single-window-app - wird verwendet, um die Desktop-Editoren in einer neuen Anwendung als unabhängigen Prozess auszuführen, falls eine Instanz der Anwendung bereits gestartet wurde. Wenn Sie die erste Anwendung schließen, wird die Warnung „Alle Editorfenster werden geschlossen“ nicht angezeigt und die zweite Anwendung bleibt geöffnet.
Verbinden von Desktop-Editoren mit der ONLYOFFICE-Cloud
Diese Option kann auf allen Betriebssystemen verwendet werden.
--ignore-certificate-errors - wird verwendet, um die Gültigkeitsprüfung des Zertifikats zu deaktivieren, damit Sie Desktop-Editoren mit der ONLYOFFICE-Cloud verbinden können, falls Sie ein selbstsigniertes SSL-Zertifikat auf Ihrem ONLYOFFICE-Portal verwenden.
Erstellen neuer Dateien beim Öffnen von Desktop-Editoren
Diese Optionen können unter allen Betriebssystemen verwendet werden.
--new:word - wird verwendet, um die Desktop-Editoren auszuführen und eine neue lokale DOCX-Datei zu erstellen.
--new:cell - wird verwendet, um die Desktop-Editoren auszuführen und eine neue lokale XLSX-Datei zu erstellen.
--new:slide - wird verwendet, um die Desktop-Editoren auszuführen und eine neue lokale PPTX-Datei zu erstellen.