Создание заполняемых форм
Редактор Документов ONLYOFFICE позволяет с легкостью создавать заполняемые формы в ваших документах, таких как проекты соглашений или опросы.
Шаблон формы - это формат DOCXF, который предлагает ряд инструментов для создания заполняемых форм. Сохраните полученную форму как файл DOCXF, и у вас будет шаблон формы, который вы сможете совместно редактировать и просматривать. Чтобы сделать шаблон формы заполняемым и ограничить редактирование файла другими пользователями, сохраните его как файл OFORM. Чтобы узнать больше, пожалуйста, обратитесь к руководству по заполнению формы.
DOCXF и OFORM - это новые форматы ONLYOFFICE, которые позволяют создавать шаблоны форм и заполнять формы. Используйте онлайн или десктопную версию Редактора документов ONLYOFFICE, чтобы в полной мере использовать все возможности, связанные с формами.
Вы также можете сохранить любой существующий файл DOCX как DOCXF, чтобы использовать его в качестве шаблона формы. Перейдите на вкладку Файл, нажмите кнопку Скачать как... или Сохранить как... в меню слева и выберите значок DOCXF. Теперь вы можете использовать все доступные функции редактирования формы для создания формы.
В файле DOCXF можно редактировать не только поля формы, но и добавлять, редактировать и форматировать текст или использовать другие функции Редактора документов.
Создание заполняемых форм возможно с помощью редактируемых пользователем объектов, которые обеспечивают общую согласованность итоговых документов и расширенное взаимодействие с формами.
На данный момент вы можете создавать редактируемые текстовые поля, поля со списками, выпадающие списки, флажки, переключатели и добавлять специальные области для изображений, а также создавать поля адреса email, номера телефона, даты и времени, индекса, кредитной карты, составные поля. Все эти функции находятся на вкладке Формы и доступны только для файлов DOCXF.
Создание нового Текстового поля
Текстовые поля - это редактируемое текстовое поле, текст внутри которого не может быть отформатирован, и никакие другие объекты не могут быть добавлены.
Создание Поля со списком
Поля со списком содержат раскрывающийся список с набором вариантов, которые могут редактировать пользователи.
Создание Выпадающего списка
Выпадающие списки содержат список с набором вариантов, которые пользователи не могут редактировать.
Создание Флажков
Флажки используются для предоставления пользователям множества опций, из которых можно выбрать любое количество. Поля для флажков вставляются индивидуально, следовательно, их можно устанавливать или снимать независимо друг от друга.
Создание Переключателя
Переключатели используются, чтобы предоставить пользователям множество вариантов, из которых можно выбрать только один. Переключатели можно сгруппировать, чтобы не было выбора нескольких кнопок в одной группе.
Создание поля Изображение
Изображения - это поля формы, которые используются для вставки изображения с установленными вами ограничениями, т.е. местоположением изображения или его размером.
Создание нового поля Адрес email
Поле Адрес email используется для ввода адресов электронной почты, соответствующих регулярному выражению \S+@\S+\.\S+.
Создание нового поля Номер телефона
Поле Номер телефона используется для ввода номера телефона, соответствующего произвольной маске, заданной создателем формы. По умолчанию установлено значение (999)999-9999.
Создание нового поля Дата и время
Поле Дата и время используется для вставки даты. По умолчанию установлено значение DD-MM-YYYY.
Создание нового поля Индекс
Поле Индекс используется для ввода индекса, соответствующего произвольной маске, заданной создателем формы. По умолчанию установлено значение 99999-9999.
Создание нового поля Кредитная карта
Поле Кредитная карта используется для ввода номера кредитной карты, соответствующего произвольной маске, заданной создателем формы. По умолчанию установлено значение 9999-9999-9999-9999.
Создание нового Составного поля
Составное поле комбинирует несколько типов полей, например, текстовое поле и выпадающий список. Вы можете комбинировать поля, как вам необходимо.
Управление ролями
Вы можете создать новые роли, которые будут определять, кто может заполнять определенные поля формы.
Просмотр форм
Примечание: После входа в режим Просмотра формы все возможности редактирования станут недоступны.
Нажмите кнопку Просмотреть форму на вкладке Формы верхней панели инструментов, чтобы увидеть, как все вставленные формы будут отображаться в вашем документе.
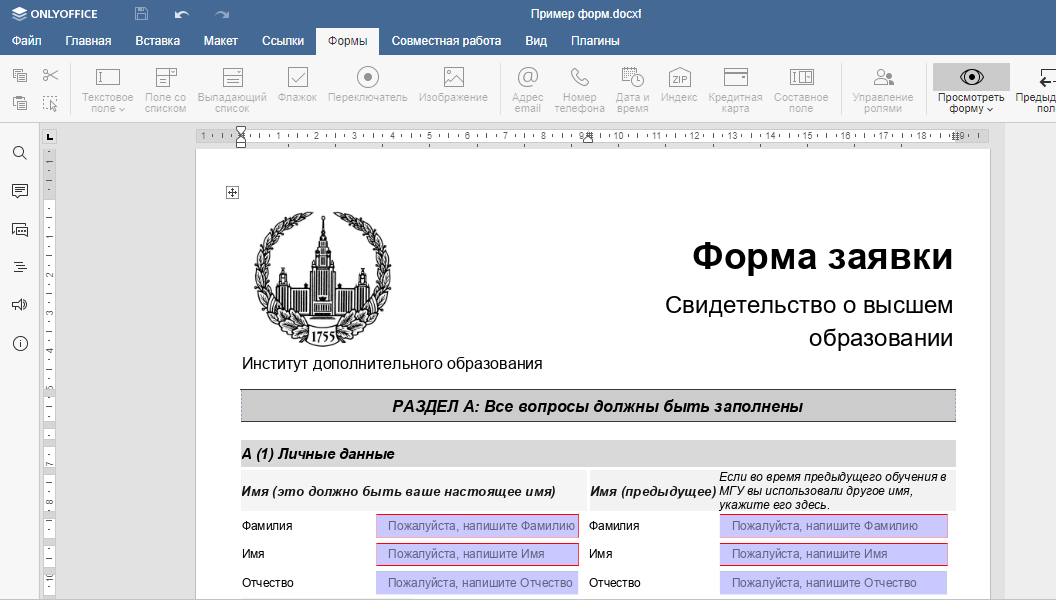
Вы можете просматривать форму от каждой созданной роли. Для этого нажмите стрелку под кнопкой Просмотреть форму и выбрать нужную роль.
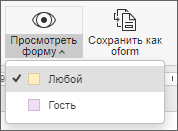
Чтобы выйти из режима просмотра, снова щелкните тот же значок.
Перемещение полей форм
Поля формы можно переместить в другое место в документе: нажмите кнопку слева от границы элемента управления, чтобы выбрать поле, и перетащите его в другое место в тексте не отпуская кнопку мыши.
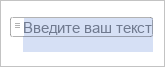
Вы также можете копировать и вставлять поля формы: выберите нужное поле и используйте комбинации клавиш Ctrl + C / Ctrl + V.
Создание обязательных полей
Чтобы сделать поле обязательным для заполнения, установите флажок напротив опции Обязательно. Границы обязательного поля будут окрашены в красный.
Блокировка полей форм
Чтобы предотвратить дальнейшее редактирование вставленного поля формы, щелкните значок Заблокировать. Заполнение полей остается доступным.
Очистка полей форм
Чтобы очистить все вставленные поля и удалить все значения, на верхней панели инструментов щелкните кнопку Очистить все поля. Очистку полей можно производить только в режиме заполнения формы.
Заполнение и отправка форм
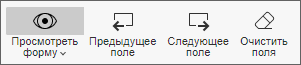
Перейдите на вкладку Формы верхней панели инструментов.
Перемещайтесь по полям формы с помощью кнопок Предыдущее поле и Следующее поле на верхней панели инструментов.
Нажмите кнопку Сохранить как заполняемый документ OFORM на верхней панели инструментов, чтобы сохранить форму с расширением OFORM для дальнейшего заполнения. Вы можете сохранить любое количество файлов OFORM.
Удаление полей форм
Чтобы удалить поле формы и оставить все его содержимое, выберите его и щелкните значок Удалить (убедитесь, что поле не заблокировано) или нажмите клавишу Delete на клавиатуре.
Вернуться на предыдущую страницу