Descrizione
Calendario di online office è uno strumento di pianificazione integrato che ti permette di:
- visualizzare gli eventi personali e aziendali a prima vista,
- tener traccia delle milestone, dei compiti nei Progetti e CRM, dei compleanni degli utenti,
- aggiungere diversi tipi di eventi: eventi singoli con l'ora iniziale e finale, eventi di una giornata intera, o eventi ricorrenti,
- non mancare a nessuna data importante usando i promemoria,
- invitare gli altri utenti del portale all'evento,
- creare un orario personale, o concedere l'accesso al tuo calendario per certi utenti o gruppi,
- specificare chi può visualizzare il tuo calendario, o anche modificarlo e creare nuovi eventi,
- esportare/importare i calendari sincronizzando con altre applicazioni usate.
Per accedere allo strumento Calendario da qualsiasi pagina del portale, clicca sull'icona  nella parte superiore della pagina o utilizza l'elenco a discesa nell'angolo sinistro superiore e seleziona l'opzione corrispondente.
nella parte superiore della pagina o utilizza l'elenco a discesa nell'angolo sinistro superiore e seleziona l'opzione corrispondente.
Creazione degli eventi
Per cominciare ad aggiungere gli eventi al tuo calendario personale,
- clicca sul pulsante Crea nuovo nell'angolo sinistro superiore o clicca con il tasto sinistro sul giorno desiderato,
- inserisci il titolo per il tuo evento,
- seleziona l'opzione Evento di una giornata intera se desideri creare un evento che dura uno o più giorni,
se desideri pianificare un seminario o un tirocinio per due giorni puoi scegliere la data di inizio e di fine e selezionare l'opzione Evento di una giornata intera al posto di inserire l'ora. Per ulteriori informazioni visita la sezione Guide utenti.
- imposta una data di inizio e quella di fine per il tuo evento,
Inserisci la data necessaria nei campi Da: e A: usando la tastiera o cliccando sull'icona  corrispondente e selezionando la data necessaria.
corrispondente e selezionando la data necessaria.
Se l'opzione Evento di una giornata intera non è selezionata, inserisci l'ora desiderata.
- imposta il promemoria per il tuo evento,
Di default, sarai informato del tuo evento aggiunto al Mio calendario 15 minuti prima che questo evento avrà luogo. Se desideri modificare il tempo di promemoria, apri l'elenco a discesa Promemoria e seleziona una delle opzioni disponibili: 5 minuti, 15 minuti, mezz'ora, un'ora, 2 ore, un giorno. Per disattivare il promemoria, seleziona l'opzione mai dall'elenco a discesa.
Tieni a mente che la notifica verrà inviata secondo il fuso orario impostato per il tuo calendario.
- imposta il periodo di ricorrenza, se desideri ripetere il tuo evento regolarmente,
Apri l'elenco a discesa Ripeti e seleziona una delle opzioni disponibili: ogni giorno, ogni settimana, ogni mese, ogni anno. Per impostare un periodo di ripetizione personalizzato seleziona l'opzione corrispondente dall'elenco a discesa Ripeti e regola le impostazioni disponibili.
Per ulteriori informazioni visita la sezione Guide utenti.
- condividi il tuo evento, se necessario,
Clicca sul collegamento Aggiungi utenti per la condivisione e utilizza uno dei collegamenti per aggiungere le persone con le quali desideri condividere il tuo evento:
- utilizza il collegamento Aggiungi utenti se desideri condividere il tuo evento con una o più persone;
- utilizza il collegamento Aggiungi gruppi se desideri condividere il tuo evento con tutti gli utenti del portale, un gruppo o solamente con gli amministratori del portale.
Poi imposta il livello di accesso per ogni utente/gruppo e clicca su Salva.
- seleziona un Calendario al quale desideri aggiungere il tuo evento dall'elenco a discesa,
- aggiungi una corta Descrizione per il tuo evento,
- clicca su Salva.
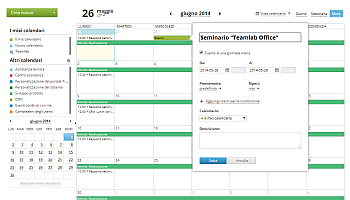
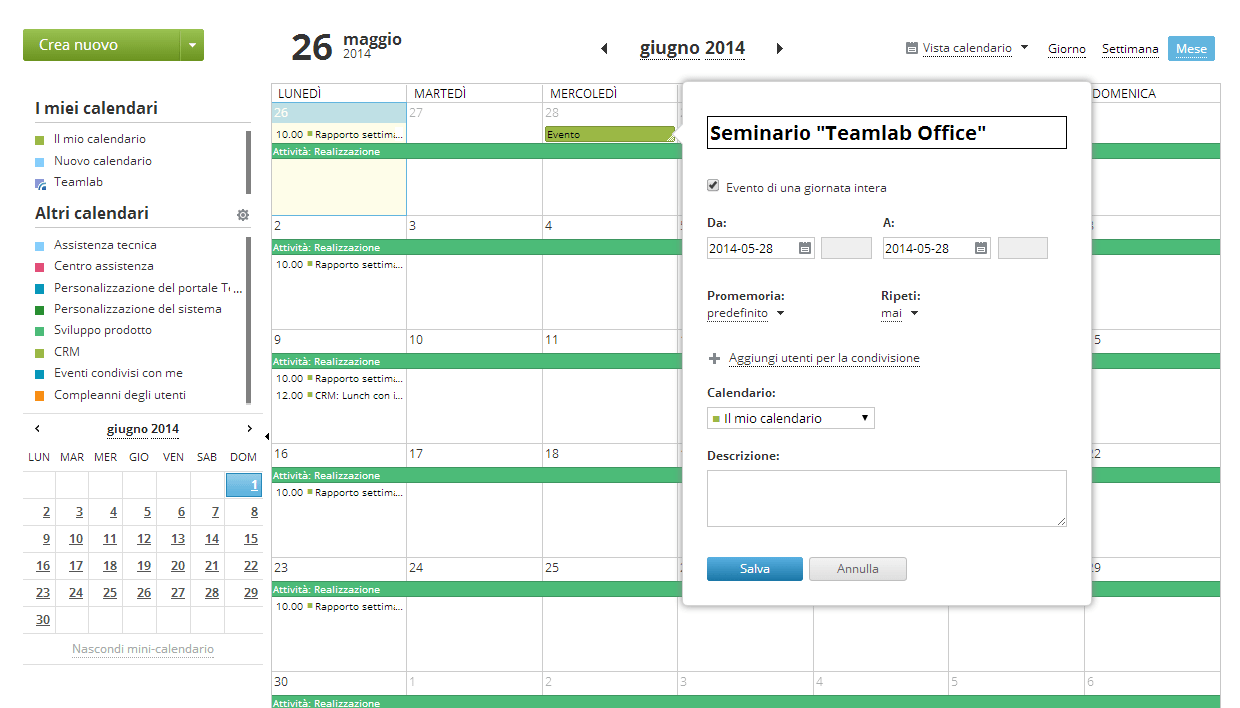
L'evento aggiunto viene evidenziato con il colore del calendario scelto.
Se hai bisogno di modificare un evento,
- clicca con il tasto sinistro del mouse sull'evento da modificare,
- clicca sul pulsante Modifica nella parte inferiore della finestra aperta,
- apporta tutte le modifiche necessarie e clicca su Salva.
Per eliminare un evento, clicca su questo evento e utilizza il pulsante corrispondente nella parte inferiore della finestra.
Aggiunta di un calendario
Se Il mio calendario non è sufficiente per pianificare il tuo lavoro, puoi creare nuovi calendari personali. Per farlo,
- apri l'elenco a discesa Crea nuovo cliccando sulla freccia accanto al pulsante nell'angolo sinistro superiore e seleziona l'opzione Calendario,
- inserisci un titolo per il tuo calendario,
- seleziona i colori per gli eventi e il testo,
- imposta l'ora di promemoria, cioè il tempo predefinito della notifica dell'evento aggiunto a questo calendario prima che questo evento avrà luogo,
Apri l'elenco a discesa Promemoria e seleziona una delle opzioni disponibili: 5 minuti, 15 minuti, mezz'ora, un'ora, 2 ore, un giorno o lascia l'opzione mai per disattivare il promemoria.
- imposta il Fuso orario usando l'elenco a discesa corrispondente,
- condividi il tuo calendario, se necessario,
Clicca sul collegamento Aggiungi utenti per la condivisione e utilizza uno dei collegamenti per aggiungere le persone con le quali desideri condividere il tuo calendario:
- utilizza il collegamento Aggiungi utenti se desideri condividere il tuo calendario con una o più persone;
- utilizza il collegamento Aggiungi gruppi se desideri condividere il tuo calendario con tutti gli utenti del portale, un gruppo o solamente con gli amministratori del portale.
Poi imposta il livello di accesso per ogni utente/gruppo e clicca su Salva.
- importa gli eventi nel calendario online office,
Utilizza questa opzione se desideri importare gli eventi da un calendario di terzi. Clicca sul collegamento corrispondente e sfoglia il disco rigido del tuo computer per trovare il file .ics adatto.
- clicca su Salva.
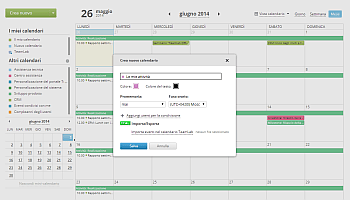
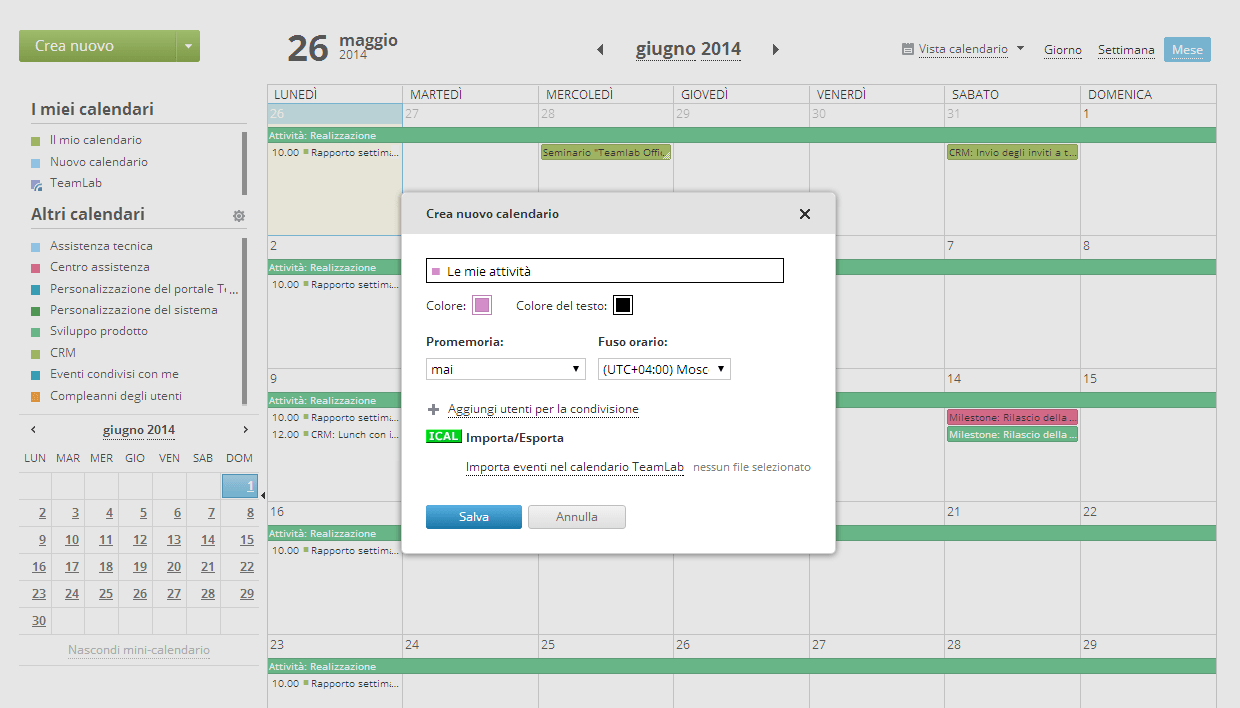
Il calendario creato verrà aggiunto e visualizzato nell'elenco I miei calendari a sinistra.
Puoi anche aggiungere un nuovo calendario usando il feed iCal. Questo ti permette di visualizzare la versione di sola lettura del calendario di terzi all'interno del tuo Calendario di online office.
Per aggiungere un nuovo calendario dal feed iCal,
- apri l'elenco a discesa Crea nuovo cliccando sulla freccia accanto al pulsante nell'angolo sinistro superiore e seleziona l'opzione Calendario da feed iCal,
- inserisci un titolo per il tuo calendario,
- seleziona i colori per gli eventi e il testo,
- inserisci il collegamento del feed iCal del calendario da aggiungere,
- clicca su Salva.
Il tuo calendario iCal creato verrà aggiunto e visualizzato nell'elenco Altri calendari a sinistra. Per rendere gli eventi da questo calendario visibili all'interno di Calendario di online office,
- clicca sull'icona
 a destra di Altri calendari,
a destra di Altri calendari,
- va' alla sezione Calendari iCal,
- spunta la casella accanto al titolo del calendario da attivare,
- clicca su Salva.
Per ulteriori informazioni, visita la nostra sezione Consigli e trucchi
Gestione dei calendari
Di default, Calendario di online office è diviso in due sezioni:
- La sezione I miei calendari include il calendario predefinito Il mio calendario e anche altri calendari creati da te,
- La sezione Altri calendari include i calendari che mostrano:
- le milestone dei progetti ai quali partecipi o che segui;
- i compiti assegnati a te nel modulo Progetti (solo con la data di scadenza impostata);
- i compiti assegnati a te nel modulo CRM;
- gli eventi/i calendari condivisi con te da altri utenti;
- i compleanni degli utenti del portale;
- i calendari creati per mezzo del Feed iCal.
Se hai bisogno di modificare un calendario,
- punta il mouse sul calendario da modificare,
- clicca sull'icona
 che appare a destra del titolo,
che appare a destra del titolo,
- apporta le modifiche necessarie e clicca su Salva.
Se non hai bisogno di certi calendari puoi sia eliminarli (dall'elenco I miei calendari) o nasconderli (dall'elenco Altri calendari).
Per eliminare un calendario dall'elenco I miei calendari,
- punta il mouse sul calendario da eliminare,
- clicca sull'icona
 che appare a destra del titolo,
che appare a destra del titolo,
- clicca sul pulsante Elimina nella parte inferiore della finestra Modifica calendario.
Per disattivare uno dei calendari dall'elenco Altri calendari e nascondere tutti gli eventi da questo calendario,
- punta il mouse sul calendario da nascondere,
- clicca sull'icona
 che appare a destra del titolo,
che appare a destra del titolo,
- clicca sul pulsante Nascondi nella lista.
Per disattivare più calendari in una volta,
- clicca sull'icona
 a destra di Altri calendari,
a destra di Altri calendari,
- seleziona i calendari da visualizzare, deleziona quelli che desideri nascondere,
- clicca su Salva per applicare le modifiche.
Condivisione dei calendari
Il modo migliore per organizzare l'orario di lavoro della tua squadra e tenere i tuoi colleghi al corrente di tutti gli eventi importanti è aggiungere un nuovo calendario e condividerlo.
Per condividere un calendario esistente,
- seleziona il calendario desiderato dall'elenco I miei calendari a sinistra,
- clicca sull'icona
 che appare a destra del titolo,
che appare a destra del titolo,
- clicca sul collegamento Aggiungi utenti per la condivisione per aprire la finestra Impostazioni di condivisione,
- utilizza uno dei collegamenti nella parte superiore:
- utilizza il collegamento Aggiungi utenti se desideri condividere il tuo calendario con una o più persone;
- utilizza il collegamento Aggiungi gruppi se desideri condividere il tuo calendario con tutti gli utenti del portale, un gruppo o solamente con gli amministratori del portale.
Seleziona una persona (un gruppo) dall'elenco. Utilizza il filtro al di sopra per facilitare la ricerca.
La persona (o il gruppo) selezionata verrà aggiunta all'elenco. Per eliminare una persona (un gruppo) aggiunta per sbaglio clicca sull'icona  corrispondente.
corrispondente.
- imposta un livello di accesso adatto,
Di default, il calendario sarà disponibile in sola lettura. Per concedere all'utente (o gruppo) l'accesso completo al calendario e dare la possibilità di non solo visualizzare ma anche di modificare questo calendario, aggiungere o eliminare gli eventi, clicca sul collegamento Sola lettura e seleziona l'opzione Accesso completo dall'elenco.
- salva le modifiche nella finestra Impostazioni di condivisione cliccando sul pulsante corrispondente nella parte inferiore,
- clicca su Salva nella finestra Modifica calendario per applicare tutte le modifiche apportate.
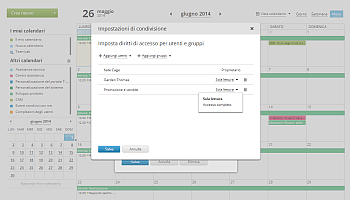
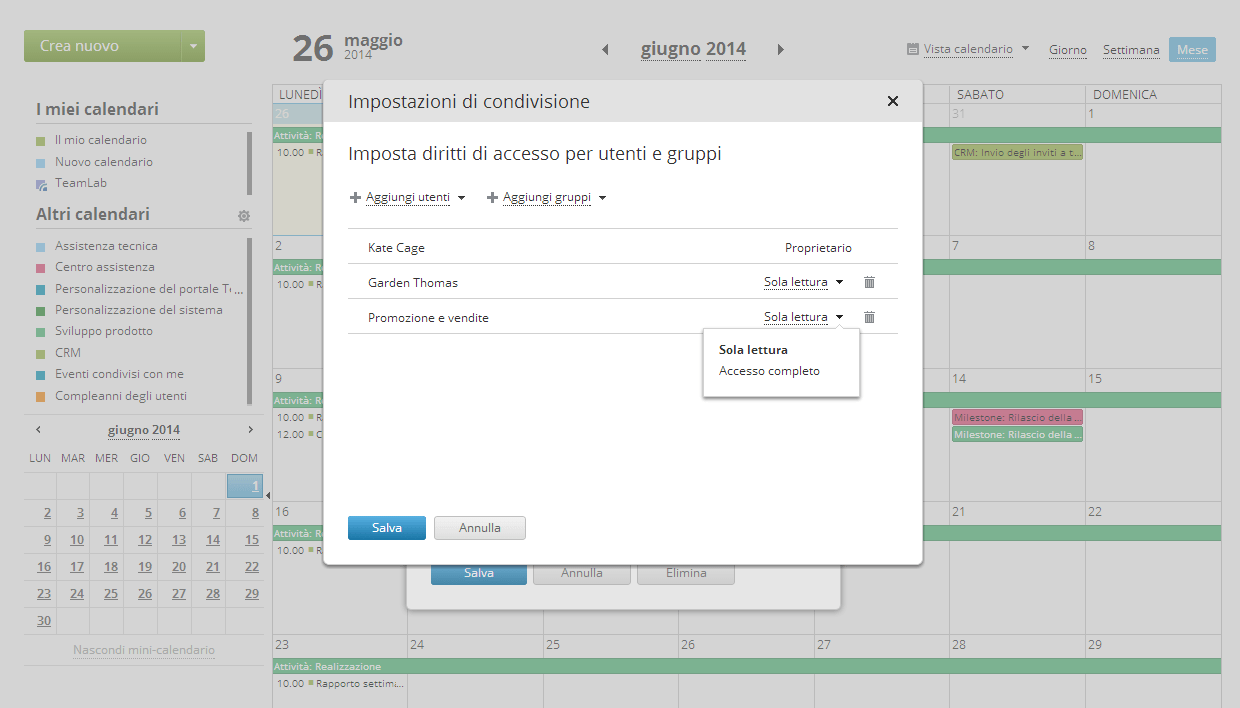
Tutti gli utenti (o gruppi) selezionati riceveranno la notifica di un nuovo calendario condiviso.
Dopo che gli utenti selezionati ricevono una notifica devono attivare il calendario condiviso per visualizzare tutti gli eventi. Ecco sono le istruzioni da seguire per l'utente con cui hai condiviso il calendario:
- clicca sull'icona
 a destra di Altri calendari,
a destra di Altri calendari,
- va' alla sezione Calendari condivisi con me,
- seleziona il calendario da attivare,
- clicca su Salva.
Esportazione dei calendari
Se utilizzi il Calendario di online office per lavoro e un altro come Google per le cose da fare personali, esportare il tuo calendario online office può aiutarti a sincronizzare le informazioni disponibili risparmiando tempo e sforzi.
Calendario di online office ti permette di esportare gli eventi usando il collegamento del feed iCal. In questo caso tutte le modifiche apportate al calendario saranno automaticamente disponibili nel calendario di terzi però potrai solo visualizzarli. Se desideri modificarli e aggiornarli nel calendario di terzi salvali in un file .ics.
Per esportare il tuo calendario,
- seleziona un calendario da esportare,
Puoi esportare gli eventi da qualsiasi calendario dall'elenco I miei calendari o Altri calendari nella parte sinistra della pagina.
- punta il mouse sul calendario da esportare,
- clicca sull'icona
 che appare a destra del titolo,
che appare a destra del titolo,
- va' alla sezione Importa/Esporta e clicca sul collegamento Esporta eventi dal calendario online office,
- copia il collegamento fornito ed inseriscilo in qualsiasi calendario di terza parte che supporta il formato iCal,
Se utilizzi il Calendario Google, apri l'elenco a discesa accanto ad Altri Calendari e seleziona l'opzione Aggiungi da URL. Poi incolla il collegamento copiato nel campo URL e salva il calendario. Il tuo calendario viene aggiunto e visualizzato nell'elenco Altri Calendari.
OPPURE
Clicca sul collegamento fornito e salva il tuo calendario in un file nel formato iCal con l'estensione .ics sul tuo disco rigido. Utilizza il file salvato per trasferire gli eventi dal tuo calendario al calendario di terzi che offre l'opzione Importa.
Se utilizzi il Calendario Google, apri l'elenco a discesa accanto ad Altri Calendari e seleziona l'opzione Importa calendario. Poi trova il file creato memorizzato nel disco rigido, scegli in cui calendario desideri salvare gli eventi e clicca sul pulsante Importa. Tutti gli eventi dal tuo calendario online office vengono importati e visualizzati nel calendario Google selezionato.