Utilisez-vous d'autres sources web pour stocker vos documents telles que Google Drive, Box, Dropbox, OneDrive, Nextcloud, ownCloud, SharePoint, OneDrive for Business, kDrive ou Yandex Disk? En quelques minutes seulement vous pouvez les synchroniser vers le module Documents sur votre portail.
Vous pouvez facilement connecter le service DocuSign, le moyen sur d'envoyer les fichiers pour signature électronique aux utilisateurs du portail depuis le module Documents.
L'administrateur doté de droits d'accès complets ou l'administrateur du module Documents doit activer l'option Activer les paramètres de tiers pour les utilisateurs dans la section Paramètres administrateur sur la barre latérale gauche pour rendre possible la connexion des stockages externes dans le cloud depuis les comtes d'utilisateurs du portail. Si ce paramètre est désactivé, l'administrateur ne pourra pas aussi connecter des stockages externes dans le cloud depuis le module Documents.
Instructions à suivre
Suivez ces étapes simples pour synchroniser des documents à partir d'autres sources vers le bureau en ligne:
- Accédez à votre portail.
- Cliquez sur Documents sur la page de démarrage.
- Dans le module Documents, cliquez sur l'une des icônes au-dessous de la légende Connexion sur la barre latérale gauche: Google, Box, DropBox, OneDrive, Yandex ou Connecter.
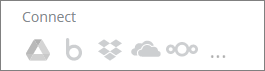
Vous pouvez également passer à la section Paramètres sur la barre latérale gauche, sélectionnez Lier les comptes et cliquez sur Ajouter un compte.
Ensuite, veuillez suivre les instructions ci-dessous.
Google Drive
- Connectez-vous à votre compte Google.
- Autorisez ONLYOFFICE à accéder à votre compte en cliquant sur le bouton approprié.
- Saisissez le titre du nouveau dossier où vous voulez placer vos fichiers du compte Google Drive ou laissez le paramètre par défaut tel quel.
- Cliquez sur le bouton Enregistrer.
Box
- Connectez-vous à votre compte Box en saisissant votre nom d'utilisateur et mot de passe.
- Saisissez le titre du nouveau dossier où vous voulez placer vos fichiers du compte Box ou laissez le paramètre par défaut tel quel.
- Cliquez sur le bouton Enregistrer.
Dropbox
- Connectez-vous à votre compte Dropbox.
- Cliquer sur Autoriser pour autoriser ONLYOFFICE à accéder à votre compte Dropbox.
- Saisissez le titre du nouveau dossier où vous voulez placer vos fichiers du compte Dropbox ou laissez le paramètre par défaut tel quel.
- Cliquez sur le bouton Enregistrer.
OneDrive
- Connectez-vous à votre compte OneDrive.
- Cliquer sur Yes pour autoriser ONLYOFFICE à accéder à votre compte OneDrive.
- Saisissez le titre du nouveau dossier où vous voulez placer vos fichiers du compte OneDrive ou laissez le paramètre par défaut tel quel.
- Cliquez sur le bouton Enregistrer.
Nextcloud/ownCloud
- Saisissez URL de connexion.
Par exemple, l'adresse URL permettant d'accéder à vos fichiers sur Nextcloud via WebDAV se présente sous cet aspect: https://yourdomain.com/remote.php/webdav/. Pour trouver l'adresse URL procédez de la manière suivante: connectez-vous à votre compte Nextcloud, appuyez sur l'icône Paramètres dans le coin inférieur gauche et copiez l'adresse URL du champ WebDAV. Ensuite, passez à l'application ONLYOFFICE Documents et collez l'adresse URL, y compris le protocole, dans le champ URL de connexion.
- Remplissez les champs Nom d'utilisateur et Mot de passe,
- Saisissez le titre du nouveau dossier où vous voulez placer vos fichiers ou laissez le paramètre par défaut tel quel.
- Cliquez sur le bouton Enregistrer.
Quand vous utilisez le bouton Connecter le cloud dans la section Cloud connecté ou le lien Connecter, les options suivantes sont aussi disponibles: SharePoint, OneDrive for Business, ownCloud, kDrive, Yandex.Disk, DocuSign et Autre compte. Si vous utilisez l'option OneDrive pour entreprise, vous serez redirigé vers le formulaire SharePoint. Remplissez le formulaire selon les instructions ci-dessous en utilisant les identifiants de votre compte OneDrive pour entreprise, et l'URL de connexion.
OneDrive pour entreprise / SharePoint
Important! Il est possible de connecter OneDrive pour entreprise / SharePoint uniquement ayant un rôle d'administrateur global Office365.
- Saisissez URL de connexion.
L'adresse URL doit ressembler à ceci: https://******-my.sharepoint.com/. Il ne faut pas indiquer la partie de l'adresse URL qui se situe après le domaine de premier niveau .com.
- Saisissez le Nom d'utilisateur et le Mot de passe que vous utilisez pour accéder à votre compte Office 365.
- Saisissez le titre du nouveau dossier où vous voulez placer vos fichiers du compte OneDrive pour entreprise / SharePoint ou laissez le paramètre par défaut tel quel.
- Cliquez sur le bouton Enregistrer.
kDrive:
- Remplissez les champs Nom d'utilisateur et Mot de passe,
- Saisissez le titre du nouveau dossier où vous voulez placer vos fichiers du compte kDrive ou laissez le paramètre par défaut tel quel.
- Cliquez sur le bouton Enregistrer.
Yandex Disk
Important! Pour connecter votre compte Yandex, il vous faut aussi définir un mot de passe d'application. Veuillez suivre
ces instructions.
- Remplissez les champs Nom d'utilisateur et Mot de passe,
- Saisissez le titre du nouveau dossier où vous voulez placer vos fichiers du compte Yandex Disk ou laissez le paramètre par défaut tel quel.
- Cliquez sur le bouton Enregistrer.
DocuSign
- Dans la fenêtre qui s'affiche, connectez-vous à votre compte DocuSign. Pour ce faire, saisissez votre Adresse e-mail, cliquez sur Continuer et saisissez votre Mot de passe, ensuite cliquez sur Se connecter.
- Cliquer sur Accepter pour autoriser ONLYOFFICE à accéder à votre compte DocuSign.
Autre compte:
- Saisissez URL de connexion.
- Remplissez les champs Nom d'utilisateur et Mot de passe,
- Saisissez le titre du nouveau dossier où vous voulez placer vos fichiers de ce compte ou laissez le paramètre par défaut tel quel.
- Cliquez sur le bouton Enregistrer.
En utilisant l'option Autre compte vous ne pouvez connecter qu'un compte qui prend en charge le protocole WebDAV (par exemple OwnCloud).
Les voici! Vos documents seront disponibles dans le dossier spécifié du module Documents sur votre portail. Vous pouvez maintenant:
- modifier des données stockées sur Google Drive, Box, Dropbox, OneDrive, Nextcloud, ownCloud, SharePoint, OneDrive for entreprise, kDrive ou Yandex Disk directement dans les éditeurs en ligne sans les télécharger,
- partager les fichiers depuis les clouds connectés avec vos collègues,
- déplacer les fichier d'un compte à l'autre,
- télécharger des dossiers ressources à tout autre endroit.
Conseils utiles
Puis-je transférer des fichiers d'une autre source vers tous les emplacements du module Documents?
Si vous ne disposez pas des droits d'administrateur pour le module Documents, tous les documents d'autres sources seront placés dans la section Mes Documents.
En tant qu'administrateur (avec un accès complet ou l'accès à Documents uniquement), vous pouvez placer les fichiers dans la section Communs en cochant la case Rendre partagé et mettre dans le dossier Communs. Si cette case n'est pas cochée, les fichiers seront placés dans la section Mes Documents.
Puis-je supprimer la source ajoutée depuis le bureau en ligne sans supprimer les données?
Vous pouvez ce faire en cliquant sur l'icône  et en sélectionnant l'option Supprimer le tiers dans le menu. Les documents seront toujours disponibles sur votre compte Google Drive, Box, Dropbox, OneDrive, Nextcloud, ownCloud, SharePoint, OneDrive pour entreprise, kDrive ou Yandex Disk.
et en sélectionnant l'option Supprimer le tiers dans le menu. Les documents seront toujours disponibles sur votre compte Google Drive, Box, Dropbox, OneDrive, Nextcloud, ownCloud, SharePoint, OneDrive pour entreprise, kDrive ou Yandex Disk.
Que dois-je garder à l'esprit lors de la suppression d'un document du dossier ressources?
Si vous décidez de supprimer un document depuis le dossier ressources, celui-ci sera également supprimé depuis votre compte Google Drive, Box, Dropbox, OneDrive, Nextcloud, ownCloud, SharePoint, OneDrive pour entreprise, kDrive ou Yandex Disk. En outre, ce fichier ne sera pas placé dans la Corbeille du module Documents, alors la suppression sera irréversible.