Comparer et combiner des documents
L'éditeur de documents permet de gérer le flux de travail continu par l'ensemble de l'équipe: partager des fichiers et des dossiers, collaborer sur des documents en temps réel, communiquer directement depuis l'éditeur, laisser des commentaires pour des fragments du document nécessitant la participation d'une tierce personne, sauvegarder des versions du document pour une utilisation ultérieure, réviser les documents et ajouter les modifications sans modifier le fichier.
Si vous avez besoin de comparer et de fusionner deux documents, l'éditeur de documents dispose de la fonctionnalité de Comparaison des documents. Cette fonctionnalité permet d'afficher des différences entre deux documents et de fusionner des documents en acceptant les modifications une par une ou toutes à la fois.
L'option Combiner peut sembler identique, mais il y a une différence majeure: les Modifications suivies dans les deux versions sont fusionnées dans une seule version et le reste du textes est comparé.
Une fois les deux documents fusionnés, le document résultant sera sauvegardé sur le portail sous une nouvelle version du fichier source.
Si vous ne souhaitez pas fusionner des documents lors de la comparaison, vous pouvez rejeter toutes les modifications pour que le document original demeure inchangé.
Choisir des documents à comparer
Pour comparer deux documents, ouvrez le document original et sélectionnez le deuxième document à comparer:
- passez à l'onglet Collaboration de la barre d'outils supérieure et cliquez sur le bouton Comparer,
-
sélectionnez l'une des options pour télécharger le document:
- l'option Document à partir d'un fichier permet d'ouvrir la fenêtre de dialogue standard pour sélectionner le fichier. Recherchez le fichier .docx nécessaire sur votre disque local et cliquez sur le bouton Ouvrir.
-
l'option Document à partir d'une URL permet d'ouvrir la fenêtre pour saisir un lien vers le fichier d'un stockage de nuage externe (par exemple, Nextcloud) si vous avez l'autorisation appropriée pour accéder au fichier. Ce lien doit être un lien de téléchargement direct. Lorsque le lien est indiqué, cliquez sur le bouton OK:
Remarque: Un lien de téléchargement direct permet de démarrer le téléchargement sans ouvrir le navigateur. Par exemple, pour obtenir un lien dans Nextcloud, recherchez le document nécessaire dans la liste, sélectionnez l'option Détails dans le menu. Cliquez sur l'icône Copier le lien direct (pour des utilisateurs qui ont l'autorisation pour accéder à ce fichier/dossier) à droite du nom de fichier sur le panneau de détails. Pour apprendre comment obtenir un lien direct dans un autre stockage externe, veuillez consulter la documentation approprié de cet stockage.
- l'option Document à partir de stockage permet d'ouvrir la fenêtreSélectionner la source de données. Une liste de tous documents .docx stockés sur votre portail auxquels vous avez accès s'affichera. Pour parcourir toutes les sections du module Documents, utilisez le menu dans la partie gauche de la fenêtre. Sélectionnez le document .docx nécessaire et cliquez sur le bouton OK.
Le processus de comparaison des fichiers démarrera lors de la sélection du dixième fichier et votre document ressemblera un document en mode Révision. Toutes modifications sont mises en surbrillance, alors vous pouvez voir les modifications, naviguer entre elles, les accepter ou rejeter une par une ou toutes à la fois. Vous pouvez aussi modifier le mode d'affichage pour afficher le document avant la comparaison, en cours de la comparaison et après la comparaison si vous acceptez les modifications.
Choisir le document à combiner
Pour combiner deux documents, ouvrez le document source et sélectionnez le deuxième document à combiner:
- passez à l'onglet Collaboration de la barre d'outils supérieure et cliquez sur le bouton Combiner:
-
sélectionnez l'une des options pour télécharger le document:
- l'option Document à partir d'un fichier permet d'ouvrir la fenêtre de dialogue standard pour sélectionner le fichier. Recherchez le fichier .docx nécessaire sur votre disque local et cliquez sur le bouton Ouvrir.
-
l'option Document à partir d'une URL permet d'ouvrir la fenêtre pour saisir un lien vers le fichier d'un stockage de nuage externe (par exemple, Nextcloud) si vous avez l'autorisation appropriée pour accéder au fichier. Ce lien doit être un lien de téléchargement direct. Lorsque le lien est indiqué, cliquez sur le bouton OK:
Remarque: Un lien de téléchargement direct permet de démarrer le téléchargement sans ouvrir le navigateur. Par exemple, pour obtenir un lien dans Nextcloud, recherchez le document nécessaire dans la liste, sélectionnez l'option Détails dans le menu. Cliquez sur l'icône Copier le lien direct (pour des utilisateurs qui ont l'autorisation pour accéder à ce fichier/dossier) à droite du nom de fichier sur le panneau de détails. Pour apprendre comment obtenir un lien direct dans un autre stockage externe, veuillez consulter la documentation approprié de cet stockage.
Une fois le deuxième document sélectionné, le processus de fusion démarra et le document semblera être en mode Révision. Toutes modifications sont mises en surbrillance, alors vous pouvez voir les modifications, naviguer entre elles, les accepter ou rejeter une par une ou toutes à la fois. Vous pouvez aussi modifier le mode d'affichage et afficher le document avant la fusion, en cours de la fusion et après la fusion si vous acceptez les modifications.
Choisir le mode d'affichage des modifications
Cliquez sur le bouton Mode d'affichage dans la barre d'outils supérieure et sélectionnez l'un des modes disponibles dans la liste:
-
Balisage et bulles - cette option est sélectionnée par défaut. Ce mode est utilisé pour afficher le document en cours de comparaison/fusion. Ce mode permet d'afficher toutes les modifications et de modifier le document. Ce mode inclut également une bulle comportant le nom du réviseur, la date et l'heure de la révision et les modifications apportées. Utilisez la bulle pour accepter '(l'icône de coche) ou rejeter (l'icône croix) les modifications.
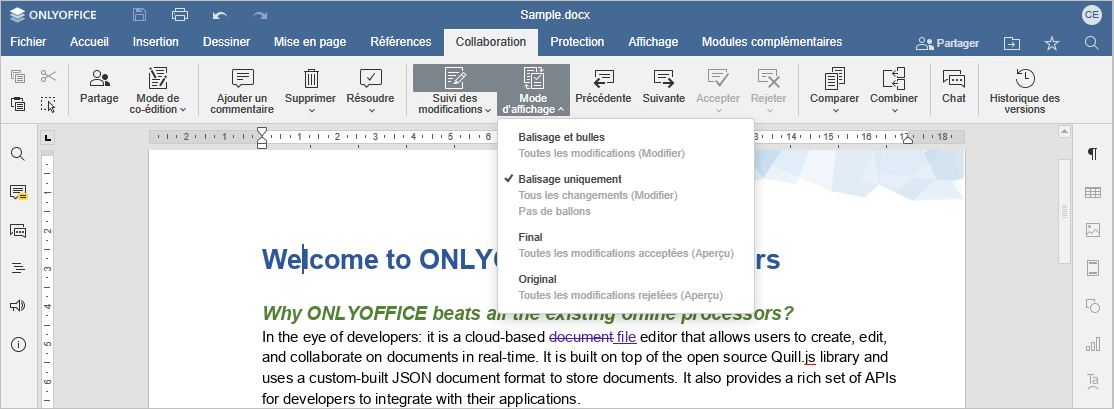
-
Balisage uniquement - cette option est utilisé pour afficher le document en cours de comparaison/fusion. Ce mode permet d'afficher toutes les modifications et de modifier le document. Acune bulle ne s'affiche.
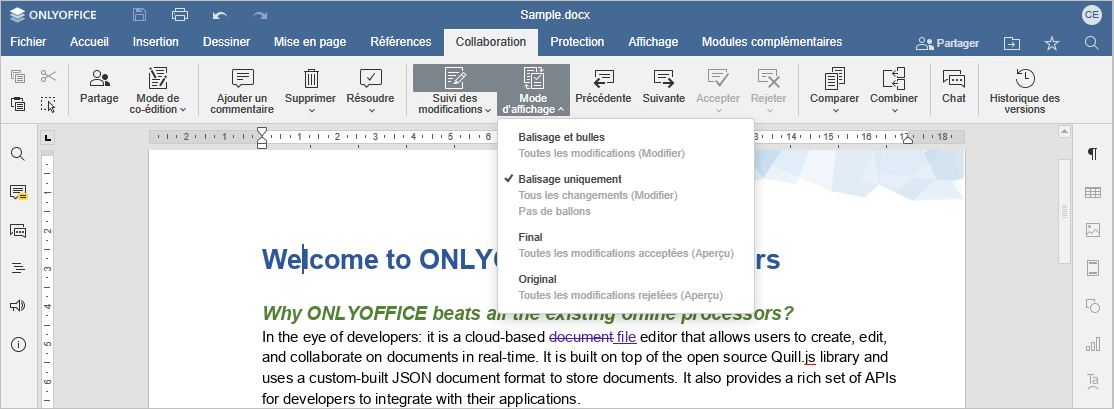
-
Final - ce mode est utilisé pour afficher le document après la comparaison/fusion comme si toutes les modifications avaient été acceptées. Cette option n'accepte pas toutes les modifications, elle vous permet de voir à quoi ressemblera le document après avoir accepté toutes les modifications. Dans ce mode, vous ne pouvez pas modifier le document.
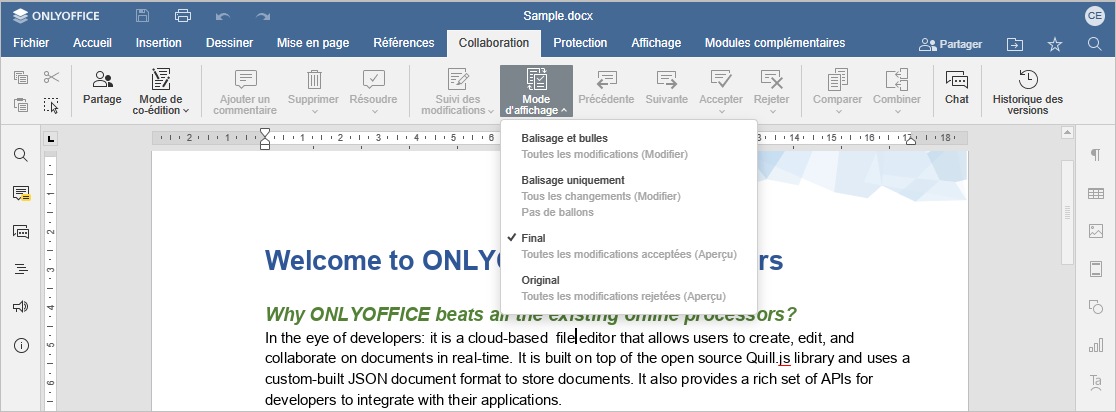
-
Original - ce mode est utilisé pour afficher le document avant la comparaison/fusion comme si toutes les modifications ont été rejetées. Cette option ne rejette pas toutes les modifications, elle vous permet uniquement d'afficher le document sans modifications. Dans ce mode, vous ne pouvez pas modifier le document.
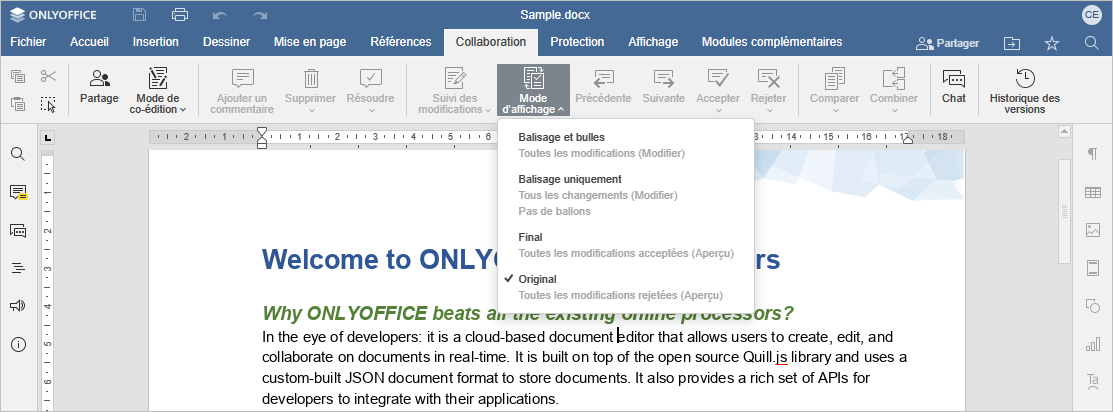
Accepter ou rejeter les modifications
Utilisez les boutons Précédente et Suivante de la barre d'outils supérieure pour naviguer entre les modifications.
Pour accepter la modification actuellement sélectionnée, vous pouvez:
- cliquez sur le bouton Accepter de la barre d'outils supérieure, ou
- cliquez sur la flèche vers le bas au-dessous du bouton Accepter et sélectionnez l'option Accepter la modification en cours (dans ce cas, la modification sera acceptée et vous passerez à la modification suivante), ou
- cliquez sur le bouton Accepter dans la fenêtre contextuelle.
Pour accepter rapidement toutes les modifications, cliquez sur la flèche vers le bas au-dessous du bouton Accepter et sélectionnez l'option Accepter toutes les modifications.
Pour rejeter la modification actuelle, vous pouvez:
- cliquez sur le bouton Rejeter de la barre d'outils supérieure, ou
- cliquer sur la flèche vers le bas au-dessous du bouton Rejeter et sélectionnez l'option Rejeter la modification en cours (dans ce cas, la modification sera rejetée et vous passerez à la modification suivante), ou
- cliquez sur le bouton Rejeter dans la fenêtre contextuelle.
Pour rejeter rapidement toutes les modifications, cliquez sur la flèche vers le bas au-dessous du bouton Rejeter et sélectionnez l'option Rejeter toutes les modifications.
Informations supplémentaires sur comparaison et fusion
Méthode de comparaison
Les documents sont comparés par des mots. Si au moins un caractère dans un mot est modifié (par exemple, si un caractère a été supprimé ou remplacé), à la suite la différence sera affichée comme le changement du mot entier, pas du caractère.
L'image ci-dessous illustre le cas où le fichier d'origine contient le mot « caractères » et le document de comparaison contient le mot «Caractères ».
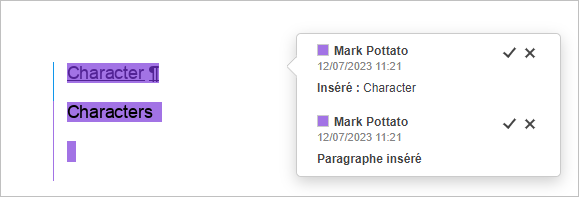
Auteur du document
Lors du lancement de la comparaison, le deuxième document de comparaison est chargé et comparé au document actuel.
- Si le document chargé contient des données qui ne sont pas représentées dans le document d'origine, les données seront marquées comme ajoutées par un réviseur.
- Si le document d'origine contient des données qui ne sont représentées dans le document chargé, les données seront marquées comme supprimées par un réviseur.
Si le document original et le document chargé sont du même auteur, le réviseur est le même utilisateur. Son nom s'affiche dans la bulle de modification.
Si les deux fichiers sont des auteurs différents, l'auteur du deuxième fichier chargé à des fins de comparaison est l'auteur des modifications ajoutées/supprimées.
Présence des modifications suivies dans le document comparé
Si le document d'origine contient des modifications apportées en mode révision, elles seront acceptées pendant la comparaison. Lorsque vous choisissez le deuxième fichier à comparer, vous verrez le message d'avertissement correspondant.
Dans ce cas, lorsque vous choisissez le mode d'affichage Original, il n'y aura aucune modification dans le document.
Lorsque les deux documents contiennent des modifications qu'on a apporté en mode révision, celles-ci seront fusionnées pendant la fusion.
Revenir à la page précédente