Revisión general
Calendario es una herramienta fija de planificación que le permite:
- ver todos los eventos personales y corporativos de un vistazo,
- seguir de cerca sus hitos, proyectos y tareas CRM, cumpleaños de usuarios,
- añadir diferentes tipos de eventos: eventos singulares con la hora de comienzo y de fin, eventos de todo el día que duran un día o algunos días, o eventos recurrentes,
- no omitir ninguna fecha importante usando recordatorios,
- invitar otros usuarios del portal a sus eventos,
- crear un horario personal, o conceder acceso a su calendario a un cierto usuario o grupo,
- especificar quien puede sólo ver su calendario, o también editarlo y crear nuevos eventos,
- exportar/importar calendarios sincronizándolos con otras aplicaciones de calendario que usted usa.
Para acceder a la herramienta Calendario de cualquier página del portal, pulse el icono  en la parte superior de la página o use la lista desplegable en la esquina izquierda superior y seleccione la opción correspondiente.
en la parte superior de la página o use la lista desplegable en la esquina izquierda superior y seleccione la opción correspondiente.
Crear eventos
Para empezar a añadir eventos a su calendario personal,
- pulse el botón Crear nuevo en la esquina izquierda superior, haga el clic en un día al que usted quiere añadir un evento,
- introduzca un título para su evento,
- deje la casilla Evento de todo el día marcada si usted quiere crear un evento que dura todo el día o más,
Si planea un seminario o un cursillo que va a durar dos días usted puede seleccionar la fecha de comienzo y de fin, después marque la opción Evento de todo el día en vez de introducir la hora. Para obtener más información consulte nuestra sección Guías de usuarios.
- establezca la fecha de comienzo y de fin, la hora para su evento,
Introduzca una fecha necesaria en los campos Desde: y Hasta: usando el teclado o pulsando el icono correspondiente  y seleccionando la fecha necesaria.
y seleccionando la fecha necesaria.
Si la casilla Evento de todo el día no está marcada, introduzca el tiempo deseado de comienzo y de fin de un evento.
- ajuste recordatorio de su evento,
De manera predeterminada, usted será informado sobre su evento añadido a Mi calendario 15 minutos antes de lo ocurre. Si usted quiere cambiar el tiempo de recordatorio, abra la lista desplegable Alerta y seleccione una de las opciones disponibles: 5 minutos, 15 minutos, media hora, una hora, 2 horas, un día. Para apagar el recordatorio elija la opción nunca en la lista desplegable.
Recuerde que la notificación será enviada según zona horaria establecida para el calendario al que usted añada el evento.
- establezca el periodo de ocurrencia, si usted quiere repetir su evento de manera regular,
Abra la lista desplegable Repetir y seleccione una de las opciones disponibles: cada día, cada semana, cada mes, cada año. Para establecer el periodo de ocurrencia personalizado seleccione la opción correspondiente en la lista desplegable Repetir y configure los ajustes disponibles.
Para obtener más información vaya a nuestra sección Guías de usuario.
- comparta su evento, si es necesario,
pulse el enlace Añadir usuarios para compartir y use una de las opciones siguientes para seleccionar a personas con quienes usted quiere compartir su evento:
- use el enlace Añadir usuarios si usted quiere compartir su evento con una persona o más;
- use el enlace Añadir grupos si usted quiere compartir su evento con todos los usuarios del portal, un grupo, o sólo con administradores del portal.
Después establezca el nivel de acceso para cada usuario/grupo y pulse el botón Guardar.
- seleccione Calendario a que usted quiere añadir su evento en la lista desplegable,
- añada Descripción breve para su evento,
- pulse el botón Guardar.
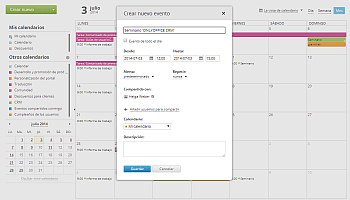
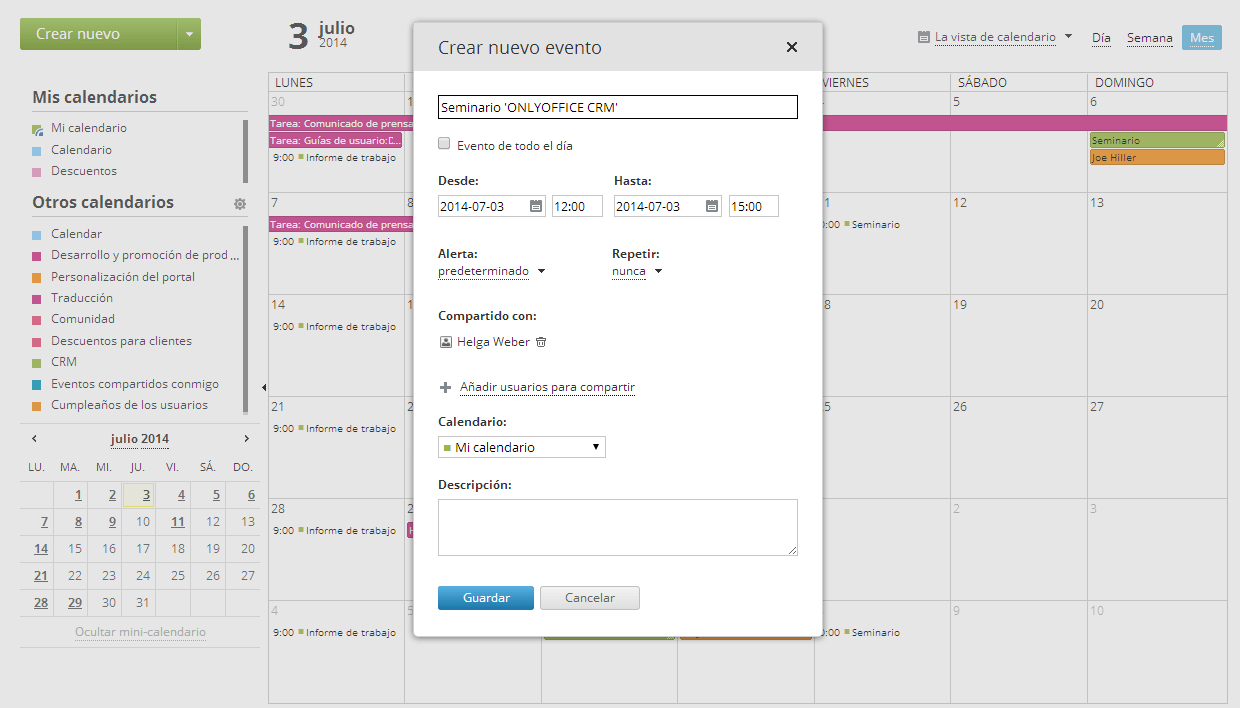
El evento añadido será resaltado con el color de un calendario seleccionado.
Si usted necesita editar un evento,
- haga el clic con el botón derecho del ratón en el evento que usted quiere editar,
- pulse el botón Editar en la parte inferior de la ventana,
- haga todos los cambios necesarios y pulse el botón Guardar.
Para borrar un evento, haga el clic en este evento y use el botón correspondiente en la parte inferior de la ventana.
Añadir calendario
Si Mi calendario no es bastante para planear su trabajo, usted puede crear nuevos calendarios personales. Para hacerlo,
- abra la lista desplegable Crear nuevo pulsando la flecha al lado del botón en la esquina izquierda superior y seleccione la opción Calendario,
- introduzca un título para su calendario,
- seleccione colores para mostrar eventos y texto,
- ajuste la hora del recoradatorio, i.e. el tiempo predeterminado hasta el comienzo de un evento añadido a un calendario cuando usted será notificado antes que lo ocurre,
Abra la lista desplegable Alerta y seleccione una de las opciones disponibles: 5 minutos, 15 minutos, media hora, una hora, 2 horas, un día o elija la opción nunca para apagar el recordatorio.
- establezca Zona horaria conveniente usando la lista desplegable,
- comparta su calendario, si es necesario,
Pulse el enlace Añadir usuarios para compartir y use uno de los enlaces siguientes para seleccionar a personas con las quienes usted quiere compartir su calendario:
- use el enlace Añadir usuarios si usted quiere compartir su calendario con una persona o más;
- use el enlace Añadir grupos si usted quiere compartir su calendario con todos los usuarios del portal, un grupo, o sólo con administradores del portal.
Después establezca un nivel de acceso para cada usuario/grupo y pulse el botón Guardar.
- importe eventos al calendario de oficina online,
Use esta opción si quiere importar eventos de un calendario de tercer partido. Pulse el enlace correspondiente y navegue el disco duro de su ordenador por un archivo .ics apropiado.
- pulse el botón Guardar.
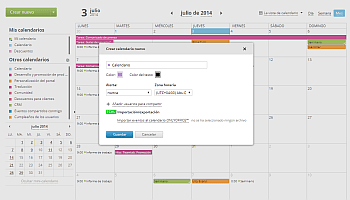
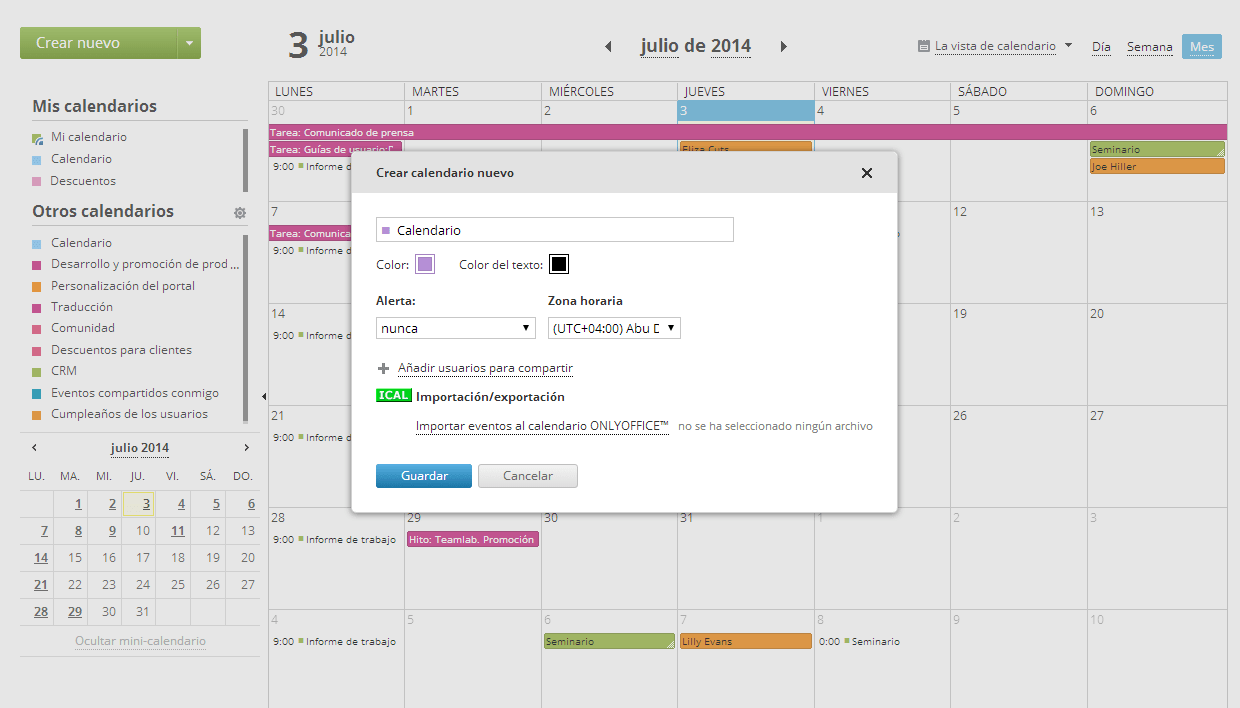
Un nuevo calendario creado será añadido y mostrado en la lista de Mi calendario al lado izquierdo.
Usted también puede añadir un calendario nuevo usando fuente iCal. Se lo permite ver versión de sólo lectura de un calendario de tercer partido en su calendario de oficina online.
Para añadir un calendario nuevo de fuente iCal,
- abra la lista desplegable Crear nuevo pulsando la flecha al lado del botón en la esquina izquierda superior y seleccione la opción Nuevo fuente iCal,
- introduzca un título para su calendario,
- seleccione colores para mostrar eventos y texto,
- introduzca el enlace de un fuente iCal de un calendario de tercer partido que usted quiere añadir,
- pulse el botón Guardar.
Su nuevo calendario iCal será añadido y mostrado en la lista Otros calendarios al lado izquierdo. Con el objetivo de hacer los eventos de este calendario visibles en su Calendario,
- pulse el icono
 al lado derecho del título de la lista Otros calendarios,
al lado derecho del título de la lista Otros calendarios,
- vaya a la sección Calendarios iCal,
- marque la casilla al lado del título de un calendario que usted quiere activar,
- pulse el botón Guardar.
Para obtener más información, vaya a nuestra sección Trucos y consejos
Manejar calendarios
De manera predeterminada, Calendario es dividido en dos secciones:
- La sección Mis calendarios incluye Mi calendario que es predeterminado y otros calendarios creados por usted,
- La sección Otros calendarios incluye los calendarios que muestran:
- hitos de proyectos en los que usted participa o sigue;
- tareas asignadas a usted en el módulo Proyectos (sólo si la fecha de vencimiento está establecida);
- tareas asignadas a usted en el módulo CRM;
- eventos/calendarios compartidos con usted por otros usuarios;
- cumpleaños de usuarios del portal;
- calendarios de tercer partido que han sido creados usando fuente iCal.
Si usted tiene que editar un calendario,
- mantenga el ratón encima del calendario que usted quiere editar,
- pulse el icono
 que aparece al lado derecho del título de un calendario,
que aparece al lado derecho del título de un calendario,
- haga todos los cambios necesarios y pulse el botón Guardar.
Si no necesita algunos de sus calendarios, usted puede borrarlos (de la lista Mis calendarios) o ocultarlos (de la lista Otros calendarios).
Para borrar un calendario de la lista Mis calendarios,
- mantenga el ratón encima del calendario que usted quiere borrar,
- pulse el icono
 que aparece al lado derecho del título de un calendario,
que aparece al lado derecho del título de un calendario,
- pulse el botón Borrar en la parte inferior de la ventana Editar calendario.
Para desactivar uno de los calendarios de la lista Otros calendarios y ocultar todos los eventos de este calendario,
- mantenga el ratón encima del calendario que usted quiere ocultar,
- pulse el icono
 que aparece al lado derecho del título de un calendario,
que aparece al lado derecho del título de un calendario,
- pulse el botón Ocultar de la lista.
Para desactivar todos los calendarios a la vez,
- pulse el icono
 al lado derecho del título de la lista Otros calendarios,
al lado derecho del título de la lista Otros calendarios,
- marque la casilla al lado de los títulos de calendarios que usted quiere mostrar, desmarque aquellos que quiere ocultar,
- marque el botón Guardar para aplicar los cambios.
Compartir calendarios
El mejor modo para planificar el programa de trabajo de su equipo y tener sus compañeros de trabajo al corriente de todos los eventos importantes es añadir un calendario nuevo y compartirlo.
Para compartir un calendario existente,
- seleccione un calendario deseado en la lista Mis calendarios al lado izquierdo,
- pulse el icono
 que aparece al lado derecho del título de un calendario,
que aparece al lado derecho del título de un calendario,
- pulse el enlace Añadir usuarios para compartir para que se abra la ventana Configuración del uso compartido,
- use uno de los enlaces de arriba:
- use el enlace Añadir usuarios si usted quiere compartir su evento con una persona o más;
- use el enlace Añadir grupos si usted quiere compartir su evento con todos los usuarios del portal, un grupo, o sólo con administradores del portal.
Seleccione a una persona (un grupo) en la lista. Use el campo de filtro en la parte superior para hacer la búsqueda más fácil.
La persona (o un grupo) seleccionada será añadida a la lista. Para eliminar a una persona (un grupo) añadida por error, pulse el icono correspondiente  .
.
- establezca un nivel de acceso apropiado,
De manera predeterminada, el calendario será disponible en versión de sólo lectura. Para conceder a un usuario (o grupo) acceso completo al calendario para que el/ella pueda no sólo ver pero también editar este calendario, añadir o eliminar eventos, pulse el enlace Sólo lectura y seleccione la opción Acceso completo en la lista.
- guarde los cambios en la ventana Configuración del uso compartido pulsando el botón correspondiente abajo,
- pulse el botón Guardar en la parte inferior de la ventana Editar calendario para aplicar todos los cambios.
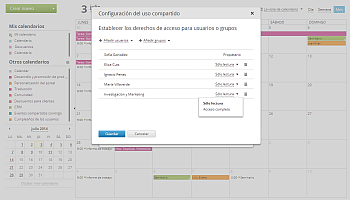
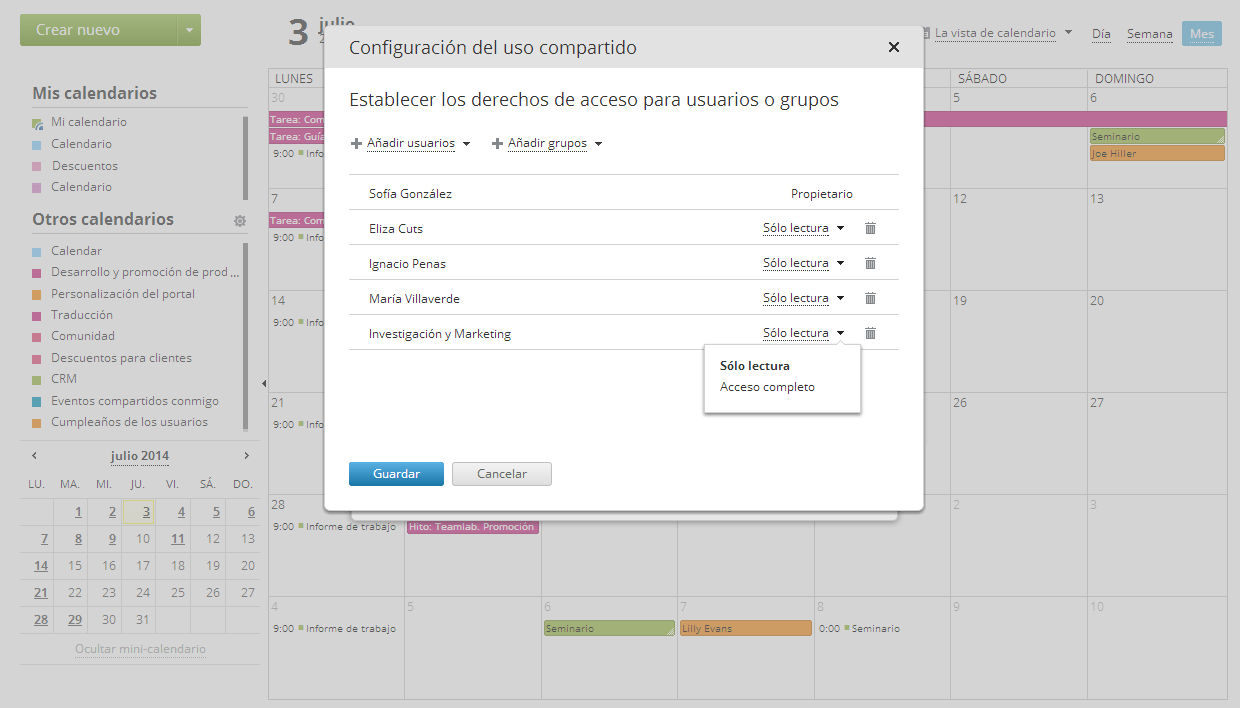
Todos los usuarios (o grupos) seleccionados recibirá notificaciones sobre un nuevo calendario compartido con ellos.
Cuando un usuario seleccionado recive la notificación el/ella debe activar el calendario compartido para ver todos los eventos. Aquí hay instrucciones que debe realizar un usuario con quien usted ha compartido su calendario:
- puse el icono
 al lado derecho del título Otros calendarios,
al lado derecho del título Otros calendarios,
- vaya a la sección Calendarios compartidos conmigo,
- marque la casilla al lado del título de un calendario que usted quiere activar,
- pulse el botón Guardar.
Exportar calendarios
Si usted usa Calendario con un propósito de trabajo y el otro, por ejemplo Google, para crear listas personales de cosas por hacer, exportación de su calendario de oficina online puede ayudarle a sincronizar la información disponible guardando su tiempo y esfuerzos.
Calendario le permite exportar eventos usando el enlace fuente iCal. En este caso todos los cambios realizados en calendario serán automáticamente disponibles en un calendario de tercer partido pero usted sólo puede verlos. Si quiere editar y actualizarlos en su calendario de tercer partido usted tiene que guardarlos como un archivo .ics.
Para exportar su calendario,
- seleccione un calendario para exportar,
Usted puede exportar eventos de cualquier calendario de oficina online de las listas Mis calendarios o Otros calendarios en la parte izquierda de la página.
- mantenga el cursor encima del calendario que usted quiere exportar,
- pulse el icono
 que aparece al lado derecho del título de un calendario,
que aparece al lado derecho del título de un calendario,
- vaya a la sección Importación/exportación y pulse el enlace Exportar eventos del calendario de oficina online,
- copie el enlace entero provisto y introdúzcalo en algún calendario de tercer partido que sostiene el formato iCal,
Si usted usa el calendario Google, abra la lista desplegable al lado del título Otros calendarios y elija la opción Añadir por URL. Después pegue el enlace copiado en el campo de URL y guarde el calendario. Su calendario será añadido y mostrado en la lista Otros calendarios.
O
Pulse el enlace provisto y guarde su calendario como un archivo en formato iCal con la extensión .ics en su disco duro. Use un archivo guardado para importar eventos de su calendario a cualquier calendario de tercer partido con la opción Importar.
Si usted usa el calendario Google, abra la lista desplegable al lado del título Otros calendarios y elija la opción Importar calendario. Después navegue su disco duro por un archivo creado, elija el calendario donde estos eventos hay que ser guardados y pulse el botón Importación. Todos los eventos de su calendario de oficina online serán importados y mostrados en calendario Google seleccionado.