Kalkulationstabelle speichern/drucken/herunterladen
-
Operationen mit Dateien
-
Dateien speichern
-
Dokument speichern, runterladen, drucken
-
Präsentation speichern, drucken, herunterladen
-
Speichern, drucken, laden Sie Ihre Tabelle herunter
-
Dokumente speichern, exportieren, drucken
-
Tabelle speichern, exportieren, drucken
-
Präsentation speichern und exportieren
-
Dokument herunterladen und drucken
-
Tabelle herunterladen und drucken
-
Dateien drucken
-
Dokument speichern, runterladen, drucken
-
Präsentation speichern, drucken, herunterladen
-
Speichern, drucken, laden Sie Ihre Tabelle herunter
-
Dokumente speichern, exportieren, drucken
-
Tabelle speichern, exportieren, drucken
-
Präsentation drucken
-
Dokument herunterladen und drucken
-
Tabelle herunterladen und drucken
-
Seitenorientierung
-
Seitengröße
-
Seitenränder
Speichern
Standardmäßig speichert die Online-Tabellenkalkulation Ihre Datei während der Bearbeitung automatisch alle 2 Sekunden, um Datenverluste im Falle eines unerwarteten Schließen des Programmes zu verhindern. Wenn Sie die Datei im Schnellmodus co-editieren, fordert der Timer 25 Mal pro Sekunde Aktualisierungen an und speichert vorgenommene Änderungen. Wenn Sie die Datei im Modus Strikt co-editieren, werden Änderungen automatisch alle 10 Minuten gespeichert. Sie können den bevorzugten Co-Modus nach Belieben auswählen oder die Funktion AutoSpeichern auf der Seite Erweiterte Einstellungen deaktivieren.
Um die aktuelle Tabelle manuell im aktuellen Format im aktuellen Verzeichnis zu speichern:
- Verwenden Sie das Symbol Speichern im linken Bereich der Kopfzeile des Editors oder
- drücken Sie die Tasten STRG+S oder
- wechseln Sie in der oberen Menüleiste in die Registerkarte Datei und wählen Sie die Option Speichern.
Um Datenverluste durch ein unerwartetes Schließen des Programms zu verhindern, können Sie in der Desktop-Version die Option AutoWiederherstellen auf der Seite Erweiterte Einstellungen aktivieren.
In der Desktop-Version können Sie die Tabelle unter einem anderen Namen, an einem neuen Speicherort oder in einem anderen Format speichern.
- Klicken Sie in der oberen Menüleiste auf die Registerkarte Datei.
- Wählen Sie die Option Speichern als.
- Wählen Sie das gewünschte Format aus: XLSX, XLTX, ODS, OTS, CSV, PDF, PDF/A. Sie können auch die Option Tabellenvorlage (XLTX oder OTS) auswählen.
Herunterladen
In der Online-Version können Sie die daraus resultierende Tabelle auf der Festplatte Ihres Computers speichern.
- Klicken Sie in der oberen Menüleiste auf die Registerkarte Datei.
- Wählen Sie die Option Herunterladen als.
-
Wählen Sie das gewünschte Format aus: XLSX, ODS, CSV, PDF, XLTX, OTS, PDF/A, JPG, PNG.
Wenn Sie das Format CSV auswählen, werden alle Funktionen (Schriftformatierung, Formeln usw.), mit Ausnahme des einfachen Texts, nicht in der CSV-Datei beibehalten. Wenn Sie mit dem Speichern fortfahren, öffnet sich das Fenster CSV-Optionen auswählen. Standardmäßig wird Unicode (UTF-8) als Codierungstyp verwendet. Das Standardtrennzeichen ist das Komma (,), aber die folgenden Optionen sind ebenfalls verfügbar: Semikolon (;), Doppelpunkt (:), Tab, Leerzeichen und Sonstige (mit dieser Option können Sie ein benutzerdefiniertes Trennzeichen festlegen).
Kopie speichern
In der Online-Version können Sie die eine Kopie der Datei in Ihrem Portal speichern.
- Klicken Sie in der oberen Menüleiste auf die Registerkarte Datei.
- Wählen Sie die Option Kopie speichern als.
- Wählen Sie das gewünschte Format aus: XLSX, ODS, CSV, PDF, XLTX, OTS, PDF/A, JPG, PNG.
- Wählen Sie den gewünschten Speicherort auf dem Portal aus und klicken Sie Speichern.
Drucken
Um die aktuelle Kalkulationstabelle zu drucken:
- Klicken Sie auf das Symbol Drucken im linken Bereich der Kopfzeile des Editors oder
- nutzen Sie die Tastenkombination STRG+P oder
- wechseln Sie in der oberen Menüleiste in die Registerkarte Datei und wählen Sie die Option Drucken.
Der Firefox-Browser ermöglicht das Drucken, ohne das Dokument zuerst als PDF-Datei herunterzuladen.
Die Tabellenkalkulation Vorschau und die verfügbaren Druckoptionen werden geöffnet.
Einige dieser Einstellungen (Ränder, Seitenorientierung, Skalierung, Druckbereich sowie An Format anpassen) sind auch auf der Registerkarte Layout der oberen Symbolleiste verfügbar.
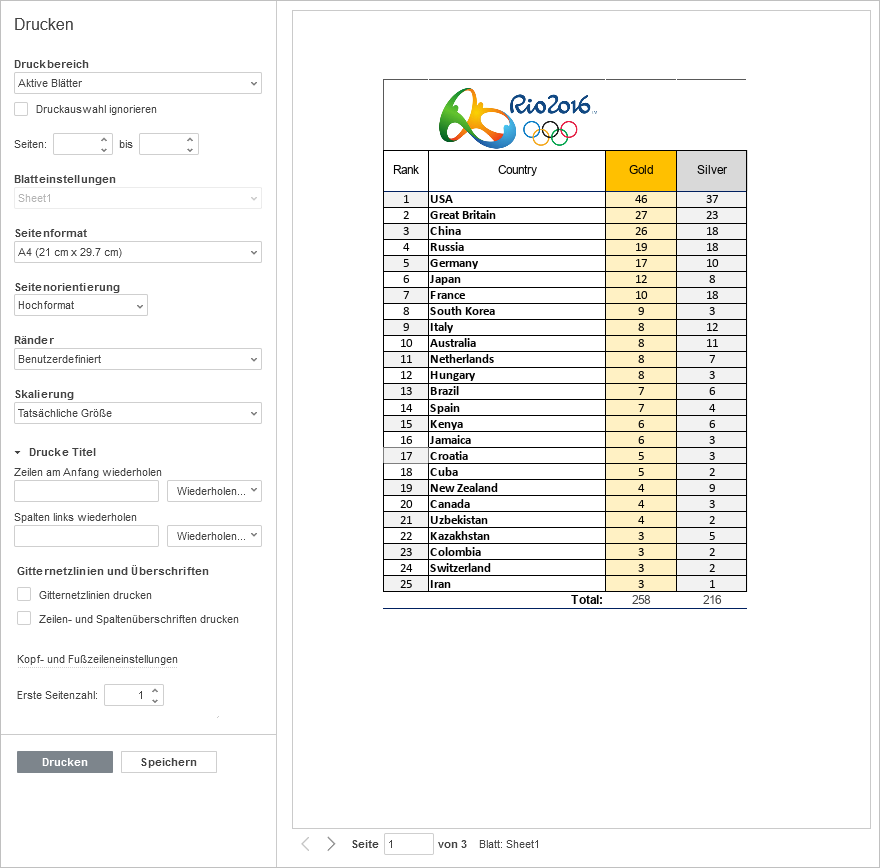
Hier können Sie folgende Parameter anpassen. In der Desktop-Version können Sie auch die Option Seiten drucken definieren, um auf einer oder zwei Seiten zu drucken und die Seiten umzudrehen an der langen oder kurzen Kante sowie drucken Sie die Datei als PDF oder verwenden Sie die Schaltfläche Schnelldruck in der oberen Symbolleiste, um die Datei auf dem zuletzt ausgewählten oder Standarddrucker zu drucken.
-
Druckbereich: Geben Sie an, was gedruckt werden soll: Aktuelles Blatt, Alle Blätter oder Auswahl.
Wenn Sie zuvor einen konstanten Druckbereich festgelegt haben, aber das gesamte Blatt drucken möchten, aktivieren Sie das Kontrollkästchen Druckbereich ignorieren.
- Blatteinstellungen: Legen Sie die individuellen Druckeinstellungen für jedes einzelne Blatt fest, wenn Sie die Option Alle Blätter in der Drop-Down-Liste Druckbereich ausgewählt haben.
- Seitenformat: Wählen Sie eine der verfügbaren Größen aus der Drop-Down-Liste aus.
- Seitenorientierung: Wählen Sie die Option Hochformat, wenn Sie vertikal auf der Seite drucken möchten, oder verwenden Sie die Option Querformat, um horizontal zu drucken.
- Ränder: Wählen Sie eine der verfügbaren Voreinstellungen: Normal, Schmal oder Breit, oder wählen Sie die Option Benutzerdefiniert und geben Sie den Abstand zwischen den Arbeitsblattdaten und den Rändern der gedruckten Seite an, indem Sie die Standardgrößen Oben, Unten, Links und Rechts ändern.
-
Skalierung: Wenn Sie nicht möchten, dass einige Spalten oder Zeilen auf der zweiten Seite gedruckt werden, können Sie den Blattinhalt verkleinern, damit er auf eine Seite passt, indem Sie die entsprechende Option auswählen: Tatsächliche Größe, Blatt auf einer Seite darstellen, Alle Spalten auf einer Seite darstellen oder Alle Zeilen auf einer Seite darstellen. Belassen Sie die Option Tatsächliche Größe, um das Blatt ohne Anpassung zu drucken.
Wenn Sie im Menü den Punkt Benutzerdefinierte Optionen wählen, öffnet sich das Fenster Maßstab-Einstellungen:
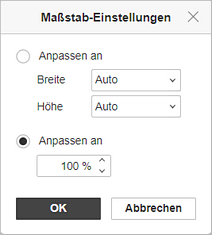
- Anpassen an: Sie können die erforderliche Anzahl von Seiten auswählen, auf die das gedruckte Arbeitsblatt passen soll. Wählen Sie die erforderliche Seitenzahl aus den Listen Breite und Höhe aus.
- Anpassen an: Sie können den Maßstab des Arbeitsblatts vergrößern oder verkleinern, um ihn an gedruckte Seiten anzupassen, indem Sie den Prozentsatz der normalen Größe manuell angeben.
- Drucke Titel: Wenn Sie Zeilen- oder Spaltentitel auf jeder Seite drucken möchten, verwenden Sie die Optionen Zeilen am Anfang wiederholen und/oder Spalten links wiederholen, um die Zeile und die Spalte mit dem zu wiederholenden Titel anzugeben, und wählen Sie eine der verfügbaren Optionen aus der Drop-Down-Liste aus: Eingefrorene Zeilen/Spalten, Erste Zeile/Spalte oder Nicht wiederholen.
- Gitternetzlinien und Überschriften: Geben Sie die zu druckenden Arbeitsblattelemente an, indem Sie die entsprechenden Kontrollkästchen aktivieren: Gitternetzlinien drucken und Zeilen- und Spaltenüberschriften drucken.
-
Kopf- und Fußzeileneinstellungen – ermöglichen das Hinzufügen einiger zusätzlicher Informationen zu einem gedruckten Arbeitsblatt, wie z. B. Datum und Uhrzeit, Seitenzahl, Blattname usw.
Nachdem Sie die Druckeinstellungen konfiguriert haben, klicken Sie auf die Schaltfläche Drucken, um die Änderungen zu speichern und die Tabelle auszudrucken, oder auf die Schaltfläche Speichern, um die an den Druckeinstellungen vorgenommenen Änderungen zu speichern.
Alle von Ihnen vorgenommenen Änderungen gehen verloren, wenn Sie die Tabelle nicht drucken oder die Änderungen speichern.
In der Tabellenkalkulation Vorschau können Sie mithilfe der Pfeile unten in einer Tabelle navigieren, um zu sehen, wie Ihre Daten beim Drucken auf einem Blatt angezeigt werden, und um eventuelle Fehler mithilfe der obigen Druckeinstellung zu korrigieren.
In der Online-Version wird basierend auf dem Dokument eine PDF-Datei erstellt. Sie können sie öffnen und ausdrucken oder auf der Festplatte Ihres Computers oder einem Wechselmedium speichern, um sie später auszudrucken. Einige Browser (z. B. Chrome und Opera) unterstützen das direkte Drucken.
Druckbereich festlegen
Wenn Sie nur einen ausgewählten Zellbereich anstelle des gesamten Arbeitsblatts drucken möchten, können Sie diesen mit der Option Auswahl in der Dropdown-Liste Druckbereich festlegen. Wird die Arbeitsmappe gespeichert so wird diese Einstellung nicht übernommen. Sie ist für die einmalige Verwendung vorgesehen.
Wenn ein Zellbereich häufig gedruckt werden soll, können Sie im Arbeitsblatt einen konstanten Druckbereich festlegen. Wird die Arbeitsmappe nun gespeichert, wird auch der Druckbereich gespeichert und kann beim nächsten Öffnen der Tabelle verwendet werden. Es ist auch möglich mehrere konstante Druckbereiche auf einem Blatt festzulegen. In diesem Fall wird jeder Bereich auf einer separaten Seite gedruckt.
Um einen Druckbereich festzulegen:
- wählen Sie den gewünschten Zellbereich in der Arbeitsmappe aus: Um mehrere Zellen auszuwählen, drücken Sie die Taste STRG und halten Sie diese gedrückt.
- Wechseln Sie in der oberen Symbolleiste auf die Registerkarte Layout.
- Klicken Sie auf den Pfeil neben dem Symbol Druckbereich und wählen Sie die Option Druckbereich festlegen.
Wenn Sie die Arbeitsmappe speichern, wird der festgelegte Druckbereich ebenfalls gespeichert. Wenn Sie die Datei das nächste Mal öffnen, wird der festgelegte Druckbereich gedruckt.
Wenn Sie einen Druckbereich erstellen, wird automatisch ein als Druck_Bereich benannter Bereich erstellt, der im Namensmanger angezeigt wird. Um die Ränder aller Druckbereiche im aktuellen Arbeitsblatt hervorzuheben, klicken Sie auf den Pfeil im Namensfeld links neben der Bearbeitungsleiste und wählen Sie den Namen Druck_Bereich aus der Namensliste aus.
Um die Zellen in einen Druckbereich einzufügen:
- Öffnen Sie die Arbeitsmappe mit dem festgelegten Druckbereich.
- Wählen Sie den gewünschten Zellbereich in der Arbeitsmappe aus.
- Wechseln Sie in der oberen Symbolleiste auf die Registerkarte Layout.
- Klicken Sie auf den Pfeil neben dem Symbol Druckbereich und wählen Sie die Option Druckbereich festlegen.
Ein neuer Druckbereich wird hinzugefügt. Jeder Druckbereich wird auf einer separaten Seite gedruckt.
Um einen Druckbereich zu löschen:
- Öffnen Sie die Arbeitsmappe mit dem festgelegten Druckbereich.
- Wechseln Sie in der oberen Symbolleiste auf die Registerkarte Layout.
- Klicken Sie auf den Pfeil neben dem Symbol Druckbereich und wählen Sie die Option Druckbereich festlegen.
Alle auf diesem Blatt vorhandenen Druckbereiche werden entfernt. Anschließend wird die gesamte Arbeitsmappe gedruckt.
Zur vorherigen Seite übergehen