Dokument speichern, herunterladen, drucken
-
Operationen mit Dateien
-
Dateien speichern
-
Dokument speichern, runterladen, drucken
-
Präsentation speichern, drucken, herunterladen
-
Speichern, drucken, laden Sie Ihre Tabelle herunter
-
Dokumente speichern, exportieren, drucken
-
Tabelle speichern, exportieren, drucken
-
Präsentation speichern und exportieren
-
Dokument herunterladen und drucken
-
Tabelle herunterladen und drucken
-
Dateien drucken
-
Dokument speichern, runterladen, drucken
-
Präsentation speichern, drucken, herunterladen
-
Speichern, drucken, laden Sie Ihre Tabelle herunter
-
Dokumente speichern, exportieren, drucken
-
Tabelle speichern, exportieren, drucken
-
Präsentation drucken
-
Dokument herunterladen und drucken
-
Tabelle herunterladen und drucken
Speichern
Standardmäßig speichert der Online-Dokumenteneditor Ihre Datei während der Bearbeitung automatisch alle 2 Sekunden, um Datenverluste im Falle eines unerwarteten Progammabsturzes zu verhindern. Wenn Sie die Datei im Schnellmodus co-editieren, fordert der Timer 25 Mal pro Sekunde Aktualisierungen an und speichert vorgenommene Änderungen. Wenn Sie die Datei im Modus Strikt co-editieren, werden Änderungen automatisch alle 10 Minuten gespeichert. Sie können den bevorzugten Co-Modus nach Belieben auswählen oder die Funktion AutoSpeichern auf der Seite Erweiterte Einstellungen deaktivieren.
Aktuelles Dokument manuell im aktuellen Format im aktuellen Verzeichnis speichern:
- Verwenden Sie das Symbol Speichern im linken Bereich der Kopfzeile des Editors oder
- drücken Sie die Tasten STRG+S oder
- wechseln Sie in der oberen Menüleiste in die Registerkarte Datei und wählen Sie die Option Speichern.
Um Datenverluste durch ein unerwartetes Schließen des Programms zu verhindern, können Sie in der Desktop-Version die Option AutoWiederherstellen auf der Seite Erweiterte Einstellungen aktivieren.
In der Desktop-Version können Sie das Dokument unter einem anderen Namen, an einem neuen Speicherort oder in einem anderen Format speichern.
- Klicken Sie in der oberen Menüleiste auf die Registerkarte Datei.
- Wählen Sie die Option Speichern als.
- Wählen Sie das gewünschte Format aus: DOCX, DOCXF, OFORM, DOTX, ODT, OTT, RTF, TXT, HTML, FB2, EPUB, PDF, PDF/A. Sie können die Option Dokumentenvorlage (DOTX oder OTT) auswählen.
Herunterladen
In der Online-Version können Sie das daraus resultierende Dokument auf der Festplatte Ihres Computers speichern.
- Klicken Sie in der oberen Menüleiste auf die Registerkarte Datei.
- Wählen Sie die Option Herunterladen als.
- Wählen Sie das gewünschte Format aus: DOCX, PDF, ODT, DOCXF, OFORM, DOTX, PDF/A, OTT, RTF, TXT, FB2, EPUB, HTML, JPG, PNG.
Kopie speichern
In der Online-Version können Sie die eine Kopie der Datei in Ihrem Portal speichern.
- Klicken Sie in der oberen Menüleiste auf die Registerkarte Datei.
- Wählen Sie die Option Kopie speichern als.
- Wählen Sie das gewünschte Format aus: DOCX, PDF, ODT, DOCXF, OFORM, DOTX, PDF/A, OTT, RTF, TXT, FB2, EPUB, HTML, JPG, PNG.
- Wählen Sie den gewünschten Speicherort auf dem Portal aus und klicken Sie Speichern.
Drucken
Aktuelles Dokument drucken
- klicken Sie auf das Symbol Drucken im linken Bereich der Kopfzeile des Editors oder
- nutzen Sie die Tastenkombination STRG+P oder
- wechseln Sie in der oberen Menüleiste in die Registerkarte Datei und wählen Sie die Option Drucken.
Der Firefox-Browser ermöglicht das Drucken, ohne das Dokument zuerst als PDF-Datei herunterzuladen.
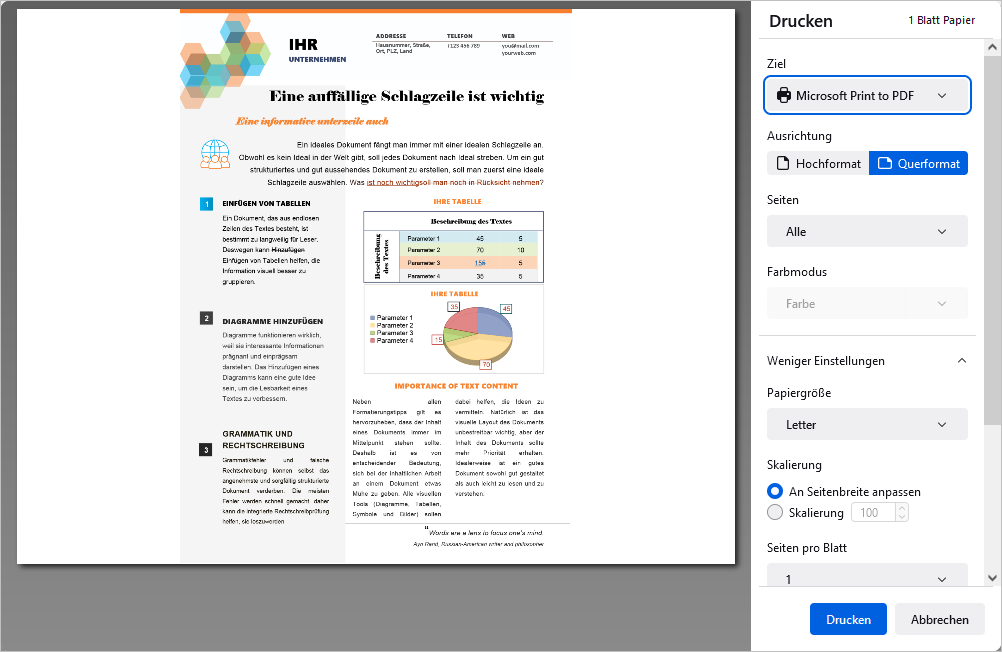
Passen Sie im sich öffnenden Fenster Drucken die folgenden Parameter an:
In der Desktop-Version sind die Druckeinstellungen Druckbereich, Anzahl der Seiten, Kopien, Druckseiten, Seitengröße, Seitenausrichtung und Ränder verfügbar. Sie können die Datei auch im PDF-Format drucken oder die Schaltfläche Schnelldruck in der oberen Symbolleiste verwenden, um die Datei auf dem zuletzt ausgewählten oder Standarddrucker zu drucken.
Es ist auch möglich, eine ausgewählte Textpassage mit der Option Auswahl drucken aus dem Kontextmenü sowohl im Bearbeiten- als auch im Ansicht-Modus auszudrucken (Klicken Sie mit der rechten Maustaste und wählen Sie die Option Auswahl drucken).
In der Online-Version wird auf Basis des Dokuments eine PDF-Datei generiert. Sie können sie öffnen und ausdrucken oder auf der Festplatte oder einem Wechseldatenträger Ihres Computers speichern, um sie später auszudrucken. Einige Browser (z.B. Chrome und Opera) unterstützen das direkte Drucken.
Zur vorherigen Seite übergehen