Работая в модуле 'Документы' и разделе 'Документы' модуля 'Проекты', вы, возможно, уже заметили, что рядом с названием файла находится цифра, обозначающая количество версий. Хотите узнать больше о версиях и ревизиях файлов? Прочитайте эту статью.
Основные инструкции
После создания или загрузки файла в модуль Документы он появится в нужной папке, которую вы открыли, прежде чем создать или загрузить файл. После того, как вы отредактируете и сохраните его в первый раз, он получит номер версии: вер. 1. Если щелкнуть по номеру версии, откроется список версий и ревизий файла.
Версии файла включают в себя ревизии, то есть незначительные изменения документа. Каждый раз, когда вы изменяете и сохраняете файл, создается новая ревизия.
Версия представляет собой существенное изменение документа и включает в себя все ревизии файла за определенный период времени.
При загрузке файлов можно задать некоторые параметры, влияющие на версию файла.
Если файл с таким же именем уже существует в этой папке, по умолчанию создается копия файла. Если вы хотите обновлять версию существующего файла, то в списке Настройки на левой боковой панели нажмите на ссылку Общие настройки и включите переключатель Обновлять версию файла для существующего файла с таким же именем.
При загрузке файла в формате, отличном от Office Open XML, будет выполнена конвертация и появится окно оповещения, в котором можно выбрать, надо ли сохранять оба файла (файл в исходном формате и файл в формате Office Open XML). Если снять флажок Сохранять также копию файла в исходном формате, сконвертированный файл будет помещаться как новая ревизия оригинала, а не как новый отдельный файл. Эти параметры будут применяться ко всем файлам, загружаемым в дальнейшем. Включить или отключить опцию Сохранять также копию файла в исходном формате также можно в разделе Хранение версий файлов в Общих настройках модуля Документы.
Управление промежуточными ревизиями
В разделе Хранение версий файлов в Настройках модуля Документы можно задать параметры сохранения промежуточных ревизий:
- По умолчанию каждая новая промежуточная ревизия заменяет предыдущую в истории версий. Администратор с полным доступом или администратор модуля Документы может включить переключатель Хранить все сохраненные промежуточные версии в разделе Настройки администратора, чтобы пользователи портала могли сохранять все промежуточные ревизии. Если промежуточные ревизии сохраняются автоматически, они всегда заменяют предыдущие, независимо от того, включена ли настройка Хранить все сохраненные промежуточные версии.
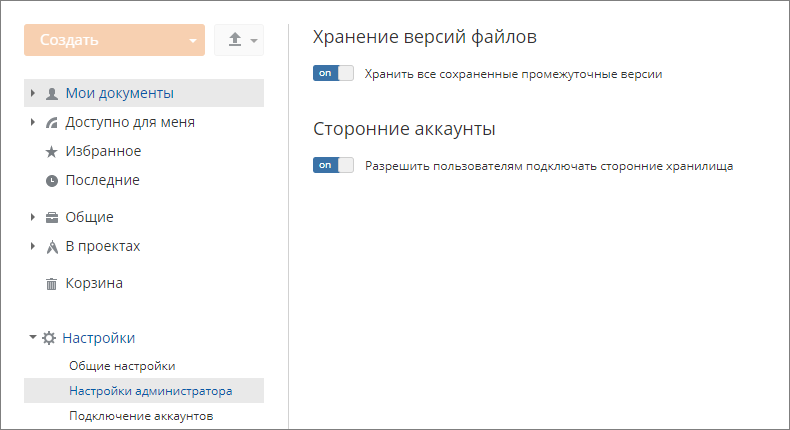
- Если администратор включает возможность хранения всех промежуточных ревизий, каждый пользователь может включить в своем аккаунте настройку Хранить промежуточные версии при редактировании в разделе Общие настройки. Когда этот параметр включен, каждый раз, когда пользователь сохраняет файл, используя сочетание клавиш Ctrl+S или кнопку Сохранить в интерфейсе редактора, создается новая промежуточная ревизия и отображается в истории версий.
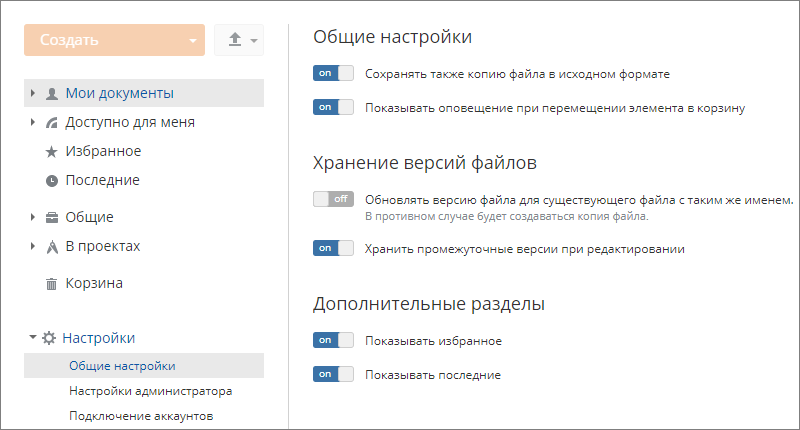
Управление версиями
Несколько ревизий можно объединить в версию. Для этого наведите курсор мыши на нужную ревизию и щелкните по значку  . Все предыдущие ревизии файла и выбранная ревизия будут объединены в версию. Количество ревизий в версии обозначается следующим образом:
. Все предыдущие ревизии файла и выбранная ревизия будут объединены в версию. Количество ревизий в версии обозначается следующим образом:  .
При объединении ревизий в версию обновляется номер версии, отображаемый рядом с названием документа.
.
При объединении ревизий в версию обновляется номер версии, отображаемый рядом с названием документа.
Можно не только Скачать любую версию или ревизию, но и Просмотреть ее или Оставить комментарий, используя соответствующие значки, которые появляются при наведении курсора мыши на нужную версию или ревизию.
Восстановление предыдущих версий
Если кто-то отредактировал документ, который вы создали и использовали совместно с коллегами, и вы хотели бы восстановить одну из предыдущих ревизий или версий, выполните следующие действия:
- Войдите на портал, используя свои регистрационные данные.
- Нажмите на ссылку Документы на стартовой странице.
- Откройте нужную папку с файлом, ревизию или версию которого вам надо восстановить.
- Нажмите на значок версии рядом с соответствующим файлом. Откроется список История версий.
- По дате и времени создания или имени автора найдите ревизию или версию файла, которую требуется восстановить. Если вы не уверены, можно предварительно просмотреть конкретную ревизию или версию, наведя на нее курсор мыши и нажав значок
 .
.
При нажатии на этот значок откроется окно онлайн-редактора с активированной панелью История версий. Изменения, внесенные автором выбранной версии или ревизии будут помечены соответствующим цветом в тексте документа.
- Нажмите ссылку Восстановить.
После этого выбранная ревизия или версия файла будет восстановлена.
Полезные подсказки
Как просмотреть текущую версию документа, таблицы, презентации?
Если вы хотите просмотреть файл, щелкните по значку  и выберите опцию Просмотр.
и выберите опцию Просмотр.
Можно ли отменить действие 'Отметить как версию'?
Да. Если вы хотите отменить это действие, наведите курсор мыши на нужную версию и щелкните по значку  .
.
Как отредактировать текущую версию документа, таблицы, презентации?
Нажав на значок  рядом с определенным файлом в модуле 'Документы' и разделе 'Документы' модуля 'Проекты', вы можете прямо на портале отредактировать файл с помощью онлайн-редактора документов и сохранить внесенные изменения.
Значок
рядом с определенным файлом в модуле 'Документы' и разделе 'Документы' модуля 'Проекты', вы можете прямо на портале отредактировать файл с помощью онлайн-редактора документов и сохранить внесенные изменения.
Значок  рядом с названием документа означает, что вы можете редактировать этот документ одновременно с другими пользователями портала.
рядом с названием документа означает, что вы можете редактировать этот документ одновременно с другими пользователями портала.
Как я узнаю, что был обновлен файл, к которому мне предоставили доступ?
Во-первых, вы будете извещены об этом через Ленту новостей. Во-вторых, рядом с обновленным файлом вы увидите значок новое.