Использование формул в таблицах
Вставка формулы
Вы можете выполнять простые вычисления с данными в ячейках таблицы с помощью формул. Для вставки формулы в ячейку таблицы:
- установите курсор в ячейке, где требуется отобразить результат,
- нажмите кнопку Добавить формулу на правой боковой панели,
- в открывшемся окне Настройки формулы введите нужную формулу в поле Формула.
Нужную формулу можно ввести вручную, используя общепринятые математические операторы (+, -, *, /), например, =A1*B2 или использовать выпадающий список Вставить функцию, чтобы выбрать одну из встроенных функций, например, =PRODUCT(A1,B2).
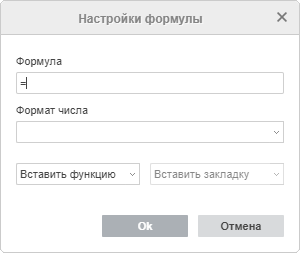
- вручную задайте нужные аргументы в скобках в поле Формула. Если функция требует несколько аргументов, их надо вводить через запятую.
- используйте выпадающий список Формат числа, если требуется отобразить результат в определенном числовом формате,
- нажмите кнопку OK.
Результат будет отображен в выбранной ячейке.
Чтобы отредактировать добавленную формулу, выделите результат в ячейке и нажмите на кнопку Добавить формулу на правой боковой панели, внесите нужные изменения в окне Настройки формулы и нажмите кнопку OK.
Добавление ссылок на ячейки
Чтобы быстро добавить ссылки на диапазоны ячеек, можно использовать следующие аргументы:
- ABOVE - ссылка на все ячейки в столбце, расположенные выше выделенной ячейки
- LEFT - ссылка на все ячейки в строке, расположенные слева от выделенной ячейки
- BELOW - ссылка на все ячейки в столбце, расположенные ниже выделенной ячейки
- RIGHT - ссылка на все ячейки в строке, расположенные справа от выделенной ячейки
Эти аргументы можно использовать с функциями AVERAGE, COUNT, MAX, MIN, PRODUCT, SUM.
Также можно вручную вводить ссылки на определенную ячейку (например, A1) или диапазон ячеек (например, A1:B3).
Использование закладок
Если вы добавили какие-то закладки на определенные ячейки в таблице, при вводе формул можно использовать эти закладки в качестве аргументов.
В окне Настройки формулы установите курсор внутри скобок в поле ввода Формула, где требуется добавить аргумент, и используйте выпадающий список Вставить закладку, чтобы выбрать одну из ранее добавленных закладок.
Обновление результатов формул
Если вы изменили какие-то значения в ячейках таблицы, потребуется вручную обновить результаты формул:
- Чтобы обновить результат отдельной формулы, выделите нужный результат и нажмите клавишу F9 или щелкните по результату правой кнопкой мыши и используйте пункт меню Обновить поле.
- Чтобы обновить результаты нескольких формул, выделите нужные ячейки или всю таблицу и нажмите клавишу F9.
Встроенные функции
Можно использовать следующие стандартные математические, статистические и логические функции:
| Категория |
Функция |
Описание |
Пример |
| Математические |
ABS(x) |
Функция используется для нахождения модуля (абсолютной величины) числа. |
=ABS(-10)
Возвращает 10 |
| Логические |
AND(logical1, logical2, ...) |
Функция используется для проверки, является ли введенное логическое значение истинным или ложным. Функция возвращает значение 1 (ИСТИНА), если все аргументы имеют значение ИСТИНА. |
=AND(1>0,1>3)
Возвращает 0 |
| Статистические |
AVERAGE(argument-list) |
Функция анализирует диапазон данных и вычисляет среднее значение. |
=AVERAGE(4,10)
Возвращает 7 |
| Статистические |
COUNT(argument-list) |
Функция используется для подсчета количества ячеек в выбранном диапазоне, содержащих числа, без учета пустых или содержащих текст ячеек. |
=COUNT(A1:B3)
Возвращает 6 |
| Логические |
DEFINED() |
Функция оценивает, определено ли значение в ячейке. Функция возвращает 1, если значение определено и вычисляется без ошибок, и возвращает 0, если значение не определено или вычисляется с офибкой. |
=DEFINED(A1) |
| Логические |
FALSE() |
Функция возвращает значение 0 (ЛОЖЬ) и не требует аргумента. |
=FALSE
Возвращает 0 |
| Логические |
IF(logical_test, value_if_true, value_if_false) |
Функция используется для проверки логического выражения и возвращает одно значение, если проверяемое условие имеет значение ИСТИНА, и другое, если оно имеет значение ЛОЖЬ. |
=IF(3>1,1,0)
Возвращает 1 |
| Математические |
INT(x) |
Функция анализирует и возвращает целую часть заданного числа. |
=INT(2.5)
Возвращает 2 |
| Статистические |
MAX(number1, number2, ...) |
Функция используется для анализа диапазона данных и поиска наибольшего числа. |
=MAX(15,18,6)
Возвращает 18 |
| Статистические |
MIN(number1, number2, ...) |
Функция используется для анализа диапазона данных и поиска наименьшего числа. |
=MIN(15,18,6)
Возвращает 6 |
| Математические |
MOD(x, y) |
Функция возвращает остаток от деления числа на заданный делитель. |
=MOD(6,3)
Возвращает 0 |
| Логические |
NOT(logical) |
Функция используется для проверки, является ли введенное логическое значение истинным или ложным. Функция возвращает значение 1 (ИСТИНА), если аргумент имеет значение ЛОЖЬ, и 0 (ЛОЖЬ), если аргумент имеет значение ИСТИНА. |
=NOT(2<5)
Возвращает 0 |
| Логические |
OR(logical1, logical2, ...) |
Функция используется для проверки, является ли введенное логическое значение истинным или ложным. Функция возвращает значение 0 (ЛОЖЬ), если все аргументы имеют значение ЛОЖЬ. |
=OR(1>0,1>3)
Возвращает 1 |
| Математические |
PRODUCT(argument-list) |
Функция перемножает все числа в заданном диапазоне ячеек и возвращает произведение.. |
=PRODUCT(2,5)
Возвращает 10 |
| Математические |
ROUND(x, num_digits) |
Функция округляет число до заданного количества десятичных разрядов. |
=ROUND(2.25,1)
Возвращает 2.3 |
| Математические |
SIGN(x) |
Функция определяет знак числа. Если число положительное, функция возвращает значение 1. Если число отрицательное, функция возвращает значение -1. Если число равно 0, функция возвращает значение 0. |
=SIGN(-12)
Возвращает -1 |
| Математические |
SUM(argument-list) |
Функция возвращает результат сложения всех чисел в выбранном диапазоне ячеек. |
=SUM(5,3,2)
Возвращает 10 |
| Логические |
TRUE() |
Функция возвращает значение 1 (ИСТИНА) и не требует аргумента. |
=TRUE
Возвращает 1 |
Вернуться на предыдущую страницу