Открытие существующих файлов в режиме просмотра
Коснитесь значка  справа от нужного документа в списке файлов и выберите пункт меню Просмотр.
справа от нужного документа в списке файлов и выберите пункт меню Просмотр.
Выберите способ открытия документа: в мобильном браузере или в мобильном приложении (ONLYOFFICE Документы).
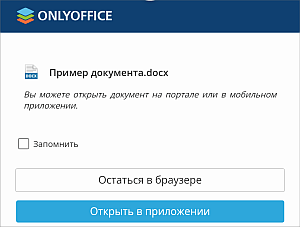
В режиме просмотра вы можете использовать значок  Настройки на верхней панели инструментов, чтобы открыть панель настроек файла и выполнить следующие действия:
Настройки на верхней панели инструментов, чтобы открыть панель настроек файла и выполнить следующие действия:
Для файлов DOCX также можно переключаться между Мобильным видом, который обеспечивает большее удобство просмотра документов на мобильном устройстве, и Стандартным видом. По умолчанию документы открываются в Мобильном виде. Чтобы переключиться на Стандартный вид, коснитесь значка  в правом верхнем углу. Чтобы вернуться в Мобильный вид, коснитесь значка
в правом верхнем углу. Чтобы вернуться в Мобильный вид, коснитесь значка  в правом верхнем углу.
в правом верхнем углу.
Чтобы закрыть файл, коснитесь стрелки  Назад в левом верхнем углу.
Назад в левом верхнем углу.
Также можно просматривать сохраненные на портале медиафайлы и изображения самых распространенных форматов, в том числе mp4, webm, bmp, jpg, jpeg, png и другие.
Открытие существующих файлов в режиме редактирования
Чтобы открыть файл на редактирование из списка файлов:
- коснитесь значка
 справа от нужного документа в списке файлов.
справа от нужного документа в списке файлов.
- выберите пункт меню Редактировать.
- выберите способ открытия документа: в мобильном браузере или в мобильном приложении (ONLYOFFICE Документы).
- для текстовых документов коснитесь значка
 в правом нижнем углу открытого документа
в правом нижнем углу открытого документа
Если формат файла отличается от DOCX/XLSX/PPTX, файл будет сконвертирован в формат Office Open XML для быстрого просмотра и редактирования. Будет открыта сконвертированная копия файла.
Если в настоящий момент файл редактируется другим пользователем, вы сможете редактировать этот файл совместно в режиме реального времени.
Для файлов DOCX также можно переключаться между Мобильным видом, который обеспечивает большее удобство редактирования документов на мобильном устройстве, и Стандартным видом. По умолчанию документы открываются в Мобильном виде (если переключиться на стандартный вмд, в следующий раз документы откроются в стандартном виде). Чтобы переключиться на Стандартный вид, коснитесь значка  в правом верхнем углу. Чтобы вернуться в Мобильный вид, коснитесь значка
в правом верхнем углу. Чтобы вернуться в Мобильный вид, коснитесь значка  в правом верхнем углу. В режиме редактирования переключаться между этими видами также можно при помощи переключателя Мобильный вид
в правом верхнем углу. В режиме редактирования переключаться между этими видами также можно при помощи переключателя Мобильный вид  Настройках документа.
Настройках документа.
Создание новых файлов
Для создания новых файлов нажмите кнопку Создать в левом верхнем углу и выберите одну из опций:
- Документ,
- Таблица,
- Презентация.
- Шаблон формы для создания нового файла в формате .docxf, позволяющего редактировать текст и работать с полями формы. Выберите один из вариантов:
- Пустая для создания пустого файла .docxf.
- Из существующего текстового файла для создания файла .docxf на основе существующего документа .docx. Выберите нужный файл, сохраненный на портале, и нажмите Создать.
Введите имя файла в появившемся поле ввода и нажмите галочку  справа:
справа:

Откроется новый пустой документ в формате .docx, или электронная таблица в формате .xlsx, или презентация в формате .pptx, или шаблон формы в формате .docxf. Коснитесь пустого пространства внутри документа, или ячейки в таблице, или текстовой рамки в презентации - появится клавиатура, и вы сможете начать вводить текст.
Все изменения, внесенные в файл, сохраняются автоматически.
Создание новых папок
Для создания новой папки нажмите кнопку Создать в левом верхнем углу и выберите опцию Папка. Введите имя папки в появившемся поле ввода и нажмите галочку  справа.
справа.
Загрузка файлов с устройства
Нажмите кнопку  Загрузить файл в левом верхнем углу, чтобы добавить в модуль Документы существующий файл, сохраненный на вашем устройстве.
Загрузить файл в левом верхнем углу, чтобы добавить в модуль Документы существующий файл, сохраненный на вашем устройстве.
Подключение сторонних хранилищ
Коснитесь надписи Добавить аккаунт
на левой боковой панели. Откроется окно Подключение аккаунта.
- выберите нужный сервис из списка доступных: Google Drive, OneDrive, Dropbox, Box, SharePoint, OneDrive for Business, Yandex.Disk, Nextcloud, ownCloud или Другой аккаунт, поддерживающий протокол WebDAV.
- войдите в сторонний аккаунт, указав ваш Логин и Пароль.
При подключении аккаунта SharePoint, ownCloud/Nextcloud или Другого аккаунта, поддерживающего протокол WebDAV, также потребуется указать адрес Сервера. Например, URL-адрес, позволяющий получить доступ к вашим файлам Nextcloud по протоколу WebDAV, выглядит так: https://yourdomain.com/remote.php/webdav/. Этот URL-адрес можно найти следующим образом: войдите в свой аккаунт Nextcloud, нажмите на значок Настройки в левом нижнем углу и скопируйте весь URL-адрес из поля WebDAV. Затем перейдите в мобильную веб-версию ONLYOFFICE и вставьте весь скопированный URL-адрес, включая протокол, в поле Сервер.
Примечание: в некоторых случаях вам также понадобится разрешить приложению ONLYOFFICE доступ к вашему стороннему аккаунту. Для этого коснитесь соответствующей кнопки.
- измените Название папки, если это необходимо,
- нажмите кнопку Подключить.
Папка стороннего хранилища будет добавлена. Можно использовать меню папки, чтобы Переименовать, Скопировать папку стороннего ресурса, Поделиться ей или Отсоединить сторонние сервисы.