Открытие существующих файлов в режиме просмотра
Коснитесь названия нужного файла в списке файлов. Файл откроется в режиме просмотра.
В режиме просмотра вы можете использовать значок  Настройки на верхней панели инструментов, чтобы открыть панель настроек файла и выполнить следующие действия:
Настройки на верхней панели инструментов, чтобы открыть панель настроек файла и выполнить следующие действия:
Для файлов DOCX вы также можете включить Режим чтения, который обеспечивает большее удобство просмотра документов на мобильном устройстве. Чтобы активировать этот режим, включите переключатель  Режим чтения на панели Настроек файла.
Режим чтения на панели Настроек файла.
Чтобы закрыть панель Настройки, коснитесь надписи Готово в правом верхнем углу.
Чтобы закрыть файл, коснитесь стрелки  в левом верхнем углу.
в левом верхнем углу.
Также можно просматривать сохраненные на портале медиафайлы и изображения самых распространенных форматов, в том числе mp4, webm, bmp, jpg, jpeg, png и другие.
Открытие существующих файлов в режиме редактирования
Чтобы перейти в режим редактирования (если у вас есть соответствующие права на редактирование документа), коснитесь значка  в правом верхнем углу открытого документа.
в правом верхнем углу открытого документа.
Чтобы открыть файл на редактирование из списка файлов:
- коснитесь значка
 справа от нужного документа в списке файлов.
справа от нужного документа в списке файлов.
- выберите пункт меню
 Редактировать документ.
Редактировать документ.
Если формат файла отличается от DOCX/XLSX/PPTX, файл будет сконвертирован в формат Office Open XML для быстрого просмотра и редактирования. Будет открыта сконвертированная копия файла.
Если в настоящий момент файл редактируется другим пользователем, вы сможете редактировать этот файл совместно в режиме реального времени.
Создание новых файлов
Коснитесь значка
 в правом нижнем углу и выберите в меню нужный тип файла:
в правом нижнем углу и выберите в меню нужный тип файла:
 Текстовый документ,
Текстовый документ, Электронная таблица,
Электронная таблица, Презентация.
Презентация.
Введите имя файла в открывшемся диалоговом окне и нажмите кнопку СОЗДАТЬ:
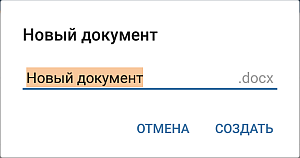
Откроется новый пустой документ в формате .docx, или электронная таблица в формате .xlsx, или презентация в формате .pptx. Коснитесь пустого пространства внутри документа, или ячейки в таблице, или текстовой рамки в презентации - появится клавиатура, и вы сможете начать вводить текст.
Все изменения, внесенные в файл, сохраняются автоматически.
Создание новых папок
Коснитесь значка
 в правом нижнем углу, выберите пункт меню
в правом нижнем углу, выберите пункт меню  Папка, введите имя папки в открывшемся диалоговом окне и нажмите кнопку СОЗДАТЬ.
Папка, введите имя папки в открывшемся диалоговом окне и нажмите кнопку СОЗДАТЬ.
Загрузка файлов с устройства
Коснитесь значка
 в правом нижнем углу и выберите одну из опций:
в правом нижнем углу и выберите одну из опций:
 Сделать фото - чтобы сделать новую фотографию с помощью камеры вашего устройства и загрузить ее в приложение Документы. Чтобы загрузить только что сделанную фотографию, коснитесь значка
Сделать фото - чтобы сделать новую фотографию с помощью камеры вашего устройства и загрузить ее в приложение Документы. Чтобы загрузить только что сделанную фотографию, коснитесь значка
 внизу экрана.
внизу экрана.
 Загрузить файл - чтобы добавить в приложение Документы существующий файл, сохраненный на вашем устройстве.
Загрузить файл - чтобы добавить в приложение Документы существующий файл, сохраненный на вашем устройстве.
Подключение сторонних хранилищ
Помимо добавления сторонних облачных сервисов в разделе приложения  Облака, вы можете подключать сторонние сервисы внутри облака ONLYOFFICE.
Облака, вы можете подключать сторонние сервисы внутри облака ONLYOFFICE.
В разделе приложения  Облака перейдите в подключенный аккаунт ONLYOFFICE. Коснитесь значка
Облака перейдите в подключенный аккаунт ONLYOFFICE. Коснитесь значка
 в правом нижнем и выберите пункт меню
в правом нижнем и выберите пункт меню  Подключить стороннее хранилище. Откроется панель Выбор сервиса.
Подключить стороннее хранилище. Откроется панель Выбор сервиса.
- выберите нужный сервис из списка доступных: Google Drive, Dropbox, OneDrive, Yandex.Disk, Box, SharePoint, ownCloud, Nextcloud или Другое хранилище WebDAV (для аккаунтов, поддерживающих протокол WebDAV).
- на панели Подключение сервиса войдите в аккаунт стороннего сервиса, указав Логин и Пароль.
При подключении аккаунта SharePoint или ownCloud/Nextcloud также потребуется указать URL-адрес подключения. Например, URL-адрес, позволяющий получить доступ к вашим файлам Nextcloud по протоколу WebDAV, выглядит так: https://yourdomain.com/remote.php/webdav/. Этот URL-адрес можно найти следующим образом: войдите в свой аккаунт Nextcloud, нажмите на значок Настройки в левом нижнем углу и скопируйте весь URL-адрес из поля WebDAV. Затем перейдите в приложение ONLYOFFICE Документы и вставьте весь скопированный URL-адрес, включая протокол, в поле URL-адрес подключения.
Примечание: в некоторых случаях вам также понадобится разрешить приложению ONLYOFFICE доступ к вашему стороннему аккаунту. Для этого коснитесь соответствующей кнопки.
- измените Название папки, если необходимо,
- выберите местоположение: Мои документы или Общие документы,
- нажмите кнопку СОХРАНИТЬ.
Папка стороннего хранилища будет добавлена. Можно использовать меню папки, чтобы Поделиться папкой, Переместить, Копировать, Переименовать её или Отключить хранилище. При отключении хранилища сторонний сервис будет отключен от приложения Документы, а все документы из папки по-прежнему будут доступны в аккаунте стороннего сервиса.