Администраторам
Вам надо создать резервную копию данных портала, чтобы потом можно было восстановить ее в облачной версии? Это очень просто.
Основные инструкции
Выполните эти простые действия, чтобы создать резервную копию портала:
- Войдите на портал.
- Нажмите на значок
 в правом верхнем углу, чтобы открыть раздел 'Настройки'.
в правом верхнем углу, чтобы открыть раздел 'Настройки'.
- На левой боковой панели переключитесь на вкладку Управление данными, затем перейдите в подраздел Резервное копирование.
Резервное копирование вручную
Если вы хотите создать резервную копию данных портала вручную:
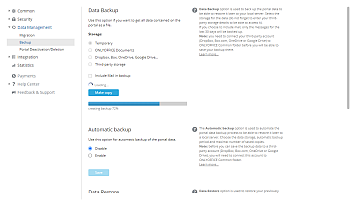
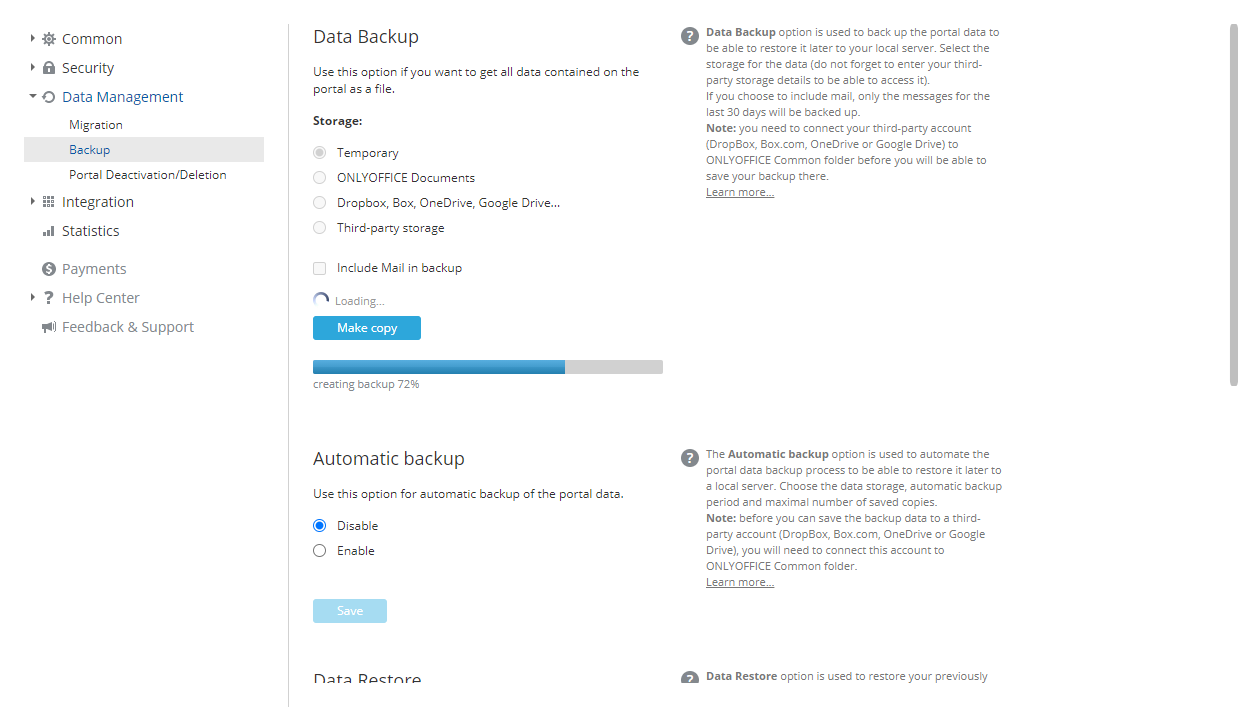
- Выберите хранилище для резервной копии, отметив соответствующую опцию:
Временное хранилище. Выберите опцию Временное хранилище, если вы хотите скачать созданную резервную копию на локальный диск. Ссылка на созданную резервную копию доступна только в течение 24 часов.
Документы ONLYOFFICE. Нажмите кнопку Выбрать рядом с полем под списком опций, выберите папку в разделе Общие и нажмите кнопку Ок.
DropBox, Box, OneDrive, Google Drive... Нажмите кнопку Выбрать рядом с полем под списком опций, выберите папку, которая соответствует стороннему сервису, интегрированному с модулем "Документы", и нажмите кнопку Ок.
Стороннее хранилище. Выберите один из доступных сервисов, предварительно подключенных в разделе Интеграция, и введите данные, необходимые для доступа к выбранному стороннему хранилищу.
- Для сервиса Amazon AWS S3 доступны следующие поля:
- Контейнер - уникальное имя контейнера Amazon, например, my-new-test-bucket-12345.
- Регион - регион AWS, в котором хранится ваш контейнер Amazon, например, us-east-2.
- Url-адрес сервиса - это необязательное свойство; измените его только в том случае, если вы хотите попробовать другую конечную точку сервиса. Оставьте это поле пустым, чтобы использовать значение по умолчанию.
- Принудительно использовать стиль пути - если установлено значение true, запросы всегда будут использовать адресацию стиля пути. Оставьте это поле пустым, так как свойство Url-адрес сервиса не указывается.
- Использовать Http - если для этого свойства установлено значение true, клиент пытается использовать протокол HTTP, если целевая конечная точка поддерживает это. По умолчанию задано значение false. Задайте значение true или оставьте это поле пустым, чтобы использовать значение по умолчанию.
- Метод шифрования на стороне сервера - алгоритм шифрования на стороне сервера, используемый при хранении этого объекта в S3. Возможные значения:
- Нет
- Шифрование на стороне сервера - SSE-S3 (ваши ресурсы будут зашифрованы надежными ключами AES-256 GCM, по одному отдельному ключу для каждого объекта. Сами ключи зашифрованы циклически сменяющимся корневым ключом для дополнительной защиты) или SSE-KMS (ваши ресурсы будут зашифрованы с помощью гибкого механизма шифрования. Как и SSE-S3, он использует надежный метод шифрования AES-256, но предлагает более сложную и гибкую модель, предлагая отдельные разрешения для ключа KMS, функцию журнала аудита и возможность создавать уникальные пользовательские ключи). Для SSE-KMS, вы можете выбрать Управляемые ключи CMK - Стандартный ключ CMK, управляемый AWS или Ключ CMK, управляемый пользователем. Когда выбрана опция Ключ CMK, управляемый пользователем, необходимо указать Id ключа KMS.
- Шифрование на стороне клиента - когда выбрана эта опция, необходимо указать Id ключа KMS.
- Для сервиса Google Cloud Storage заполните поле Контейнер.
- Для сервиса Rackspace Cloud Storage заполните поля Публичный контейнер, Приватный контейнер и Регион.
- Для сервиса Selectel Облачное хранилище заполните поля Приватный контейнер и Публичный контейнер.
- Установите флажок Включить Почту в резервную копию, если это необходимо.
- Нажмите на кнопку Создать копию.
Резервная копия будет сохранена в выбранной папке.
Автоматическое резервное копирование
Функция Автоматического резервного копирования доступна только в том случае, если ваш тарифный план включает в себя эту возможность.
Если вы хотите использовать функцию Автоматическое резервное копирование:
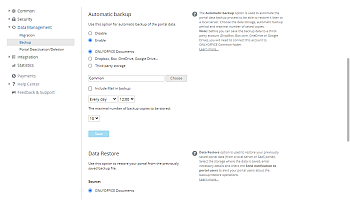
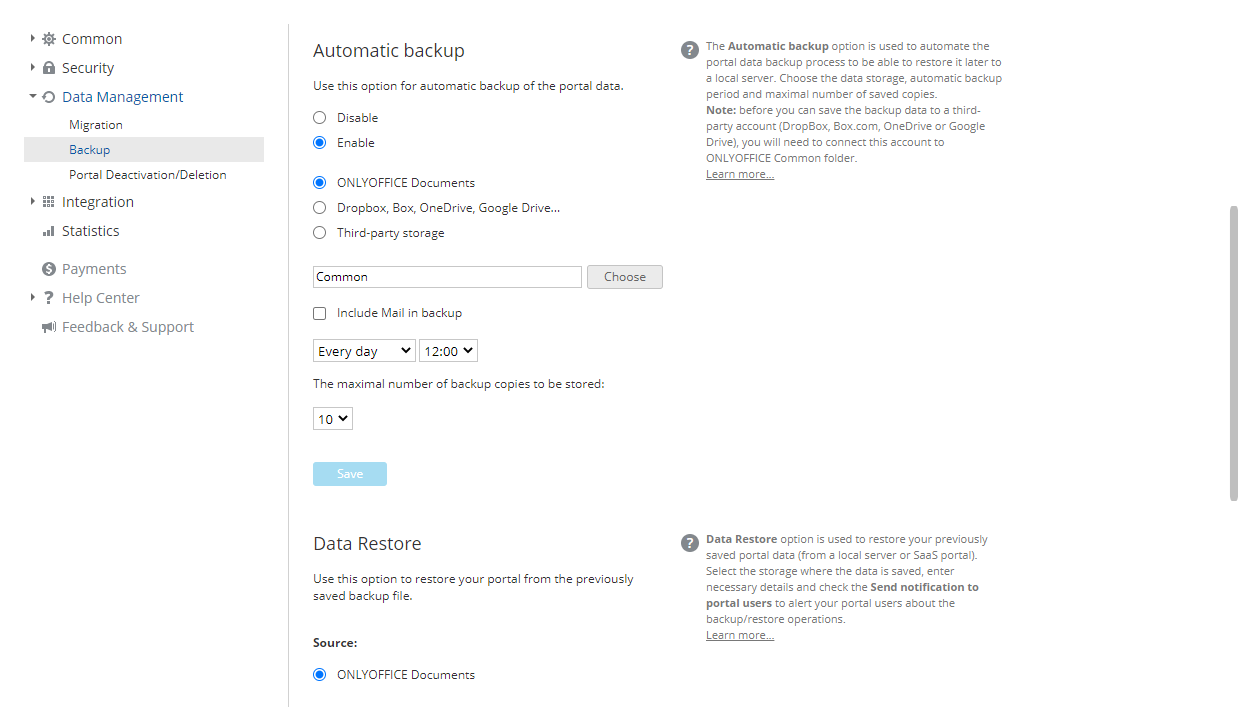
- Выберите переключатель Включить
- Выберите хранилище для резервной копии, отметив соответствующую опцию:
Документы ONLYOFFICE. Нажмите кнопку Выбрать рядом с полем под списком опций, выберите папку в разделе Общие и нажмите кнопку Ок.
DropBox, Box, OneDrive, Google Drive... Нажмите кнопку Выбрать рядом с полем под списком опций, выберите папку, которая соответствует стороннему сервису, интегрированному с модулем "Документы", и нажмите кнопку Ок.
Стороннее хранилище. Выберите один из доступных сервисов, предварительно подключенных в разделе Интеграция, и введите данные, необходимые для доступа к выбранному стороннему хранилищу.
- Для сервиса Amazon AWS S3 доступны следующие поля:
- Контейнер - уникальное имя контейнера Amazon, например, my-new-test-bucket-12345.
- Регион - регион AWS, в котором хранится ваш контейнер Amazon, например, us-east-2.
- Url-адрес сервиса - это необязательное свойство; измените его только в том случае, если вы хотите попробовать другую конечную точку сервиса. Оставьте это поле пустым, чтобы использовать значение по умолчанию.
- Принудительно использовать стиль пути - если установлено значение true, запросы всегда будут использовать адресацию стиля пути. Оставьте это поле пустым, так как свойство Url-адрес сервиса не указывается.
- Использовать Http - если для этого свойства установлено значение true, клиент пытается использовать протокол HTTP, если целевая конечная точка поддерживает это. По умолчанию задано значение false. Задайте значение true или оставьте это поле пустым, чтобы использовать значение по умолчанию.
- Метод шифрования на стороне сервера - алгоритм шифрования на стороне сервера, используемый при хранении этого объекта в S3. Возможные значения:
- Нет
- Шифрование на стороне сервера - SSE-S3 (ваши ресурсы будут зашифрованы надежными ключами AES-256 GCM, по одному отдельному ключу для каждого объекта. Сами ключи зашифрованы циклически сменяющимся корневым ключом для дополнительной защиты) или SSE-KMS (ваши ресурсы будут зашифрованы с помощью гибкого механизма шифрования. Как и SSE-S3, он использует надежный метод шифрования AES-256, но предлагает более сложную и гибкую модель, предлагая отдельные разрешения для ключа KMS, функцию журнала аудита и возможность создавать уникальные пользовательские ключи). Для SSE-KMS, вы можете выбрать Управляемые ключи CMK - Стандартный ключ CMK, управляемый AWS или Ключ CMK, управляемый пользователем. Когда выбрана опция Ключ CMK, управляемый пользователем, необходимо указать Id ключа KMS.
- Шифрование на стороне клиента - когда выбрана эта опция, необходимо указать Id ключа KMS.
- Для сервиса Google Cloud Storage заполните поле Контейнер.
- Для сервиса Rackspace Cloud Storage заполните поля Публичный контейнер, Приватный контейнер и Регион.
- Для сервиса Selectel Облачное хранилище заполните поля Приватный контейнер и Публичный контейнер.
- Установите флажок Включить Почту в резервную копию, если это необходимо.
- Укажите периодичность создания резервных копий, нажав направленную вниз стрелку в поле Каждый день и выбрав наиболее подходящую опцию.
- Задайте время и/или выберите день недели/месяца.
- Выберите количество хранимых резервных копий (от 1 до 30) в соответствующем поле.
- Нажмите кнопку Сохранить.
Резервные копии будут сохраняться в выбранной папке в указанный день.
Восстановление данных
Функция Восстановление позволяет восстановить данные портала в облачной версии ONLYOFFICE Workspace.
Функция Восстановление доступна только в том случае, если ваш тарифный план включает в себя возможность восстановления из резервной копии.
Для восстановления данных портала из предварительно созданного файла резервной копии с хешем (для облачной версии ONLYOFFICE Workspace Cloud 11.5 или более поздней версии) в облачной версии ONLYOFFICE Workspace перейдите в Настройки с любой страницы портала, нажав на значок  наверху страницы, или используйте выпадающий список в левом верхнем углу и выберите соответствующую опцию.
наверху страницы, или используйте выпадающий список в левом верхнем углу и выберите соответствующую опцию.
На левой боковой панели переключитесь на вкладку Управление данными, затем перейдите в подраздел Резервное копирование и прокрутите страницу вниз до раздела Восстановление данных.
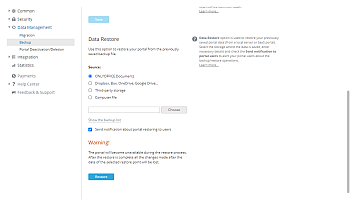
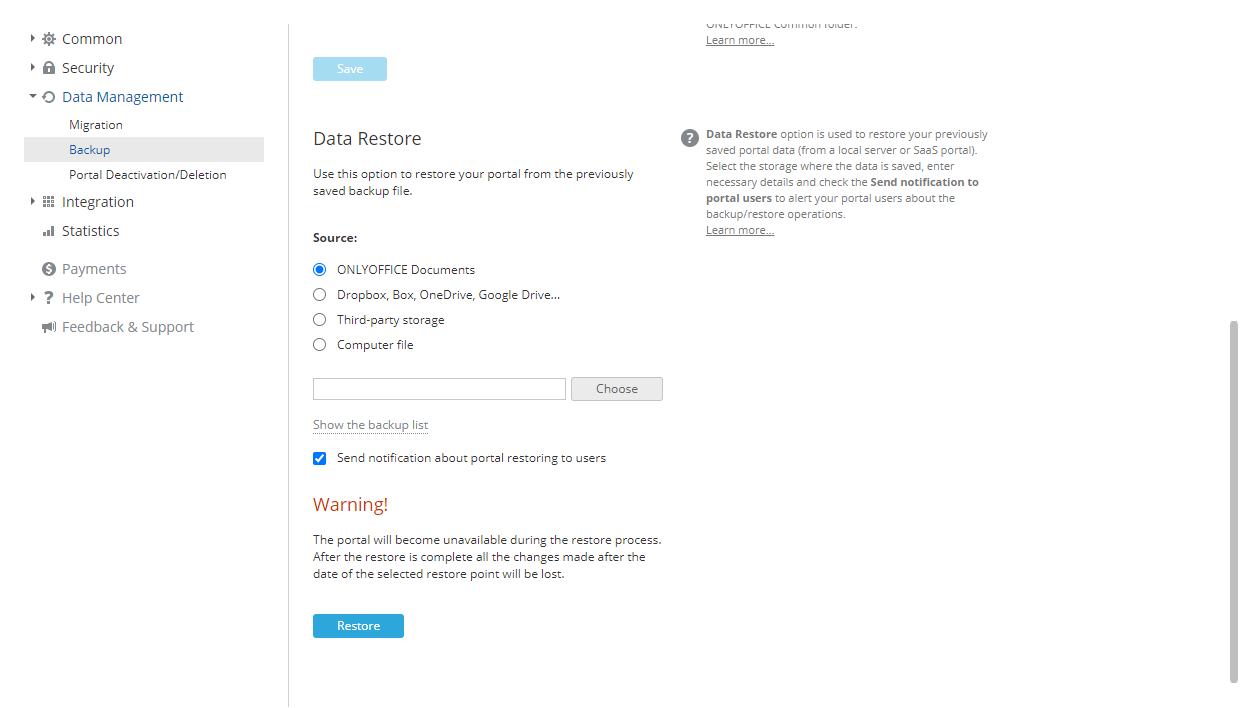
- Выберите Источник, в котором сохранена резервная копия.
- выберите опцию Документы ONLYOFFICE и нажмите кнопку Выбрать ниже. В окне Выбрать файл выберите нужный файл резервной копии, сохраненный в разделе Общие, и нажмите кнопку OK.
- выберите опцию DropBox, Box.com, OneDrive, Google Drive (сторонние сервисы, подключенные в модуле Документы, в том числе сервисы, подключенные по протоколу WebDAV) и нажмите кнопку Выбрать ниже. В окне Выбрать файл выберите нужный файл резервной копии, сохраненный в каталоге стороннего ресурса, и нажмите кнопку OK.
- выберите опцию Стороннее хранилище, выберите нужное стороннее хранилище, предварительно подключенное в разделе Интеграция, и введите данные для доступа к выбранному хранилищу.
- выберите опцию Локальный файл, нажмите кнопку Выбрать ниже и найдите нужный файл резервной копии, сохраненный на локальном диске.
Вместо того чтобы выбирать файл резервной копии из определенного
Источника, можно нажать на ссылку
Показать список резервных копий под переключателями, чтобы выбрать нужный файл из истории резервного копирования (если файл резервной копии был вручную удален из хранилища, он не будет доступен в списке). Нажмите на ссылку
Восстановить рядом с нужным файлом резервной копии. Чтобы удалить файл резервной копии из этого списка, нажмите на значок

.
- Оставьте установленным флажок Оповестить пользователей о восстановлении портала, чтобы оповестить пользователей портала;
- Нажмите кнопку Восстановить.
После восстановления резервной копии в облачной версии текущие пароли будут сброшены и пользователям портала нужно будет восстановить доступ через почту, которая указана в их профиле, задав пароль который будет использоваться для входа.
Если вы создали файл резервной копии в облачной версии и затем восстановили его в
серверной версии, доступ можно восстановить только через ссылку
Забыли пароль? на странице авторизации.
Полезные подсказки
Может ли любой администратор создать резервную копию данных портала?
Выполнять резервное копирование данных портала может только владелец портала и администраторы с полным доступом.