Add captions
A caption is a numbered label that can be applied to objects, such as equations, tables, figures, and images in the document.
A caption allows making a reference in the text - an easily recognizable label on an object.
In the Document Editor, you can also use captions to create a table of figures.
To add a caption to an object:
- select the required object to apply a caption;
- switch to the References tab of the top toolbar;
-
click the Caption icon on the top toolbar or right-click on the object and select the Insert Caption option to open the Insert Caption dialogue box
- choose the label to use for your caption by clicking the label drop-down and choosing the object, or
- create a new label by clicking the Add label button to open the Add label dialogue box. Enter a name for the label into the label text box. Then click the OK button to add a new label into the label list;
- check the Include chapter number checkbox to change the numbering for your caption;
- in Insert drop-down menu, choose Before to place the label above the object or After to place it below the object;
- check the Exclude label from caption checkbox to leave only a number for this particular caption in accordance with a sequence number;
- you can then choose how to number your caption by assigning a specific style to the caption and adding a separator;
- to apply the caption, click the OK button.
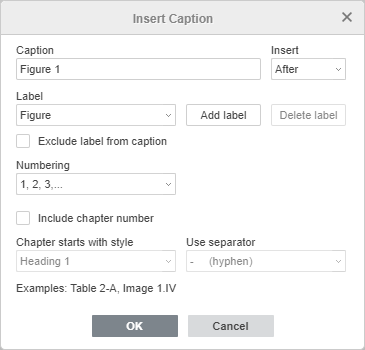
Deleting a label
To delete a label you have created, choose the label from the label list within the caption dialogue box, then click the Delete label button. The label you created will be immediately deleted.
Note: You may delete labels you have created, but you cannot delete the default labels.
Formatting captions
As soon as you add a caption, a new style for captions is automatically added to the styles section. To change the style for all captions throughout the document, you should follow these steps:
- select the text to copy a new Caption style;
- search for the Caption style (highlighted in blue by default) in the styles gallery on the Home tab of the top toolbar;
- right-click on it and choose the Update from selection option.
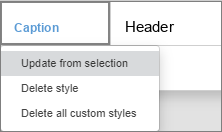
Grouping captions up
To move the object and the caption as one unit, you need to group the object and the caption:
- select the object;
- select one of the Wrapping styles using the right sidebar;
- add the caption as it is mentioned above;
- hold down Shift and select the items to be grouped up;
- right-click item and choose Arrange > Group.
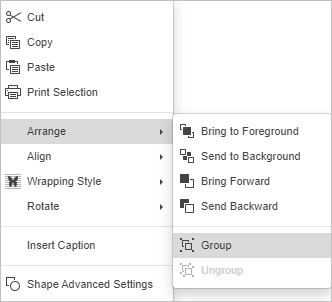
Now both items will move simultaneously if you drag them somewhere else in the document.
To unbind the objects, click on Arrange > Ungroup respectively.
Return to previous page