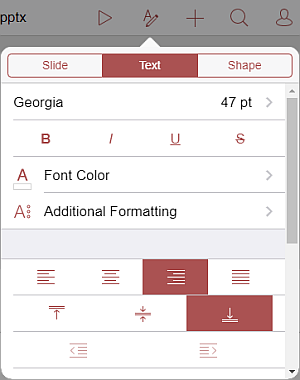Select the text you want the formatting to be applied to and open the settings panel by:
- tapping the
 icon at the top toolbar, or
icon at the top toolbar, or
- tapping the Edit option in the pop-up menu,
Switch to the Text tab and use one of the available settings. Use the  Back icon on the left to return to the previous settings section.
Back icon on the left to return to the previous settings section.