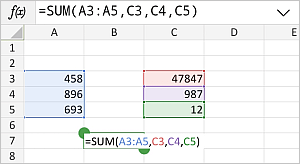To perform any calculations you can insert a needed formula manually using the common mathematical operators or insert a predefined formula - Function.
To insert a function,
- select a cell you wish to insert a function into,
- open the formula insertion panel by
- tapping the
 Insert Function icon before the formula bar on the top, or
Insert Function icon before the formula bar on the top, or
- tapping the
 icon at the top toolbar and switching to the
icon at the top toolbar and switching to the  tab,
tab,
- select one of the commonly used functions (SUM, MIN, MAX, COUNT) or choose the necessary Category among the available Categories (Date and time, Engineering, Financial, Information, Logical, Lookup and Reference, Math and trigonometry, Statistical, Text and data) and select the function you need.
Otherwise, enter a function directly into the formula bar using the keyboard. Once you type the initial letters, a hint box will appear that will suggest formulas according to the entered characters. Tap the necessary formula from the list to insert it.
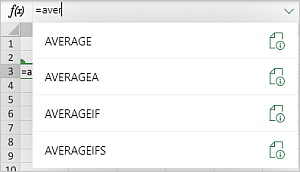
Note: to view the function description, tap the  icon.
icon.
- enter the function arguments either using the on-screen keyboard or dragging to select a range of cells to be included as an argument. If the function requires several arguments, they must be separated by commas.
Note: generally, numeric values, logical values (TRUE, FALSE), text values (must be quoted), cell references, cell range references and other functions can be used as function arguments.
- press the
 Enter key on the on-screen keyboard.
Enter key on the on-screen keyboard.