Non c'è dubbio che tenere in ordine tutte le informazioni sui clienti è molto importante per assicurare un accesso rapido e un aggiornamento facile. Il modulo CRM ti permette di creare la propria banca dati dei clienti, non importa chi sono i tuoi contatti: le grande aziende o le singole persone.
Per aggiungere un nuovo contatto alla banca dati dei clienti,
- clicca sul pulsante Crea nuovo... nell'angolo sinistro superiore e seleziona una di due opzioni: Persona o Azienda,
- compila i campi obbligatori: Nome e Cognome per le persone, Nome azienda per le aziende,
- seleziona un Tipo di contatto o lascia il tipo non specificato,
Gli amministratori del portale e del modulo CRM possono cambiare i tipi di contatto predefiniti secondo i bisogni della loro azienda. Basta cliccare sul collegamento
Tipi di contatto nella sezione
Impostazioni >> Impostazioni dei contatti. Per ulteriori informazioni visita la sezione
Consigli e trucchi.
- inserisci altre informazioni disponibili: Email, Telefono, Sito web/Rete sociale, Indirizzo, Descrizione,
Per facilitare questo processo, usa l'opzione Cerca in СrunchBase. Se l'azienda che stai creando è presente in questa banca dati, puoi visualizzare e selezionare le informazioni necessarie dopo aver cliccato sul collegamento Cerca in СrunchBase al di sotto del campo Nome azienda.
Per inserire certe informazioni addizionali personalizza i campi utenti. Per farlo, prima di tutto salva il contatto creato. Altrimenti tutte le informazioni inserite vengono smarrite. Poi espandi la sezione Impostazioni >> Altre impostazioni sul pannello sinistro e clicca sul collegamento Campi utenti.
Per ulteriori informazioni visita la nostra sezione Consigli e trucchi.
Questa funzione è disponibile solo agli amministratori del modulo CRM e dell'intero portale.
- carica una foto,
Per aggiungere/cambiare un'immagine clicca sul collegamento Cambia foto sotto l'area di immagine. Si apre la finestra Scegli foto profilo. Se desideri caricare un'immagine dal computer clicca sul pulsante Sfoglia, trova un'immagine desiderata memorizzata sul disco rigido del computer e fa' doppio-clic per caricarla.
Puoi caricare un'immagine non superiore a 200x300 pixel, altrimenti l'immagine viene ridimensionata. La dimensione file non deve superare 1 MB.
Se hai compilato prima il campo della rete sociale per questo contatto le immagini dalle reti sociali vengono visualizzate nella finestra Scegli foto profilo. Clicca su una delle immagini per utilizzarla per il contatto.
- assegna il responsabile di questo contatto,
Di default, il contatto creato è assegnato a te. Se desideri nominare un altro responsabile per questo contatto, clicca sul collegamento Aggiungi utente e seleziona l'utente necessario. L'utente selezionato serà informato di un nuovo contatto assegnato a lui/lei.
- consenti accesso al contatto a tutti gli utenti del modulo CRM,
Di default, l'accesso al contatto nuovamente creato è consentito solo ai suoi responsabili. Spunta la casella Consenti accesso a questa azienda/persona a tutti gli utenti di CRM se desideri rendere questo contatto disponibile a tutti gli utenti di CRM.
- clicca su Salva o utilizza il pulsante Salva e crea nuovo contatto per iniziare a creare un nuovo contatto appena salvato il contatto attuale.
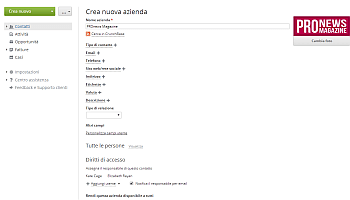
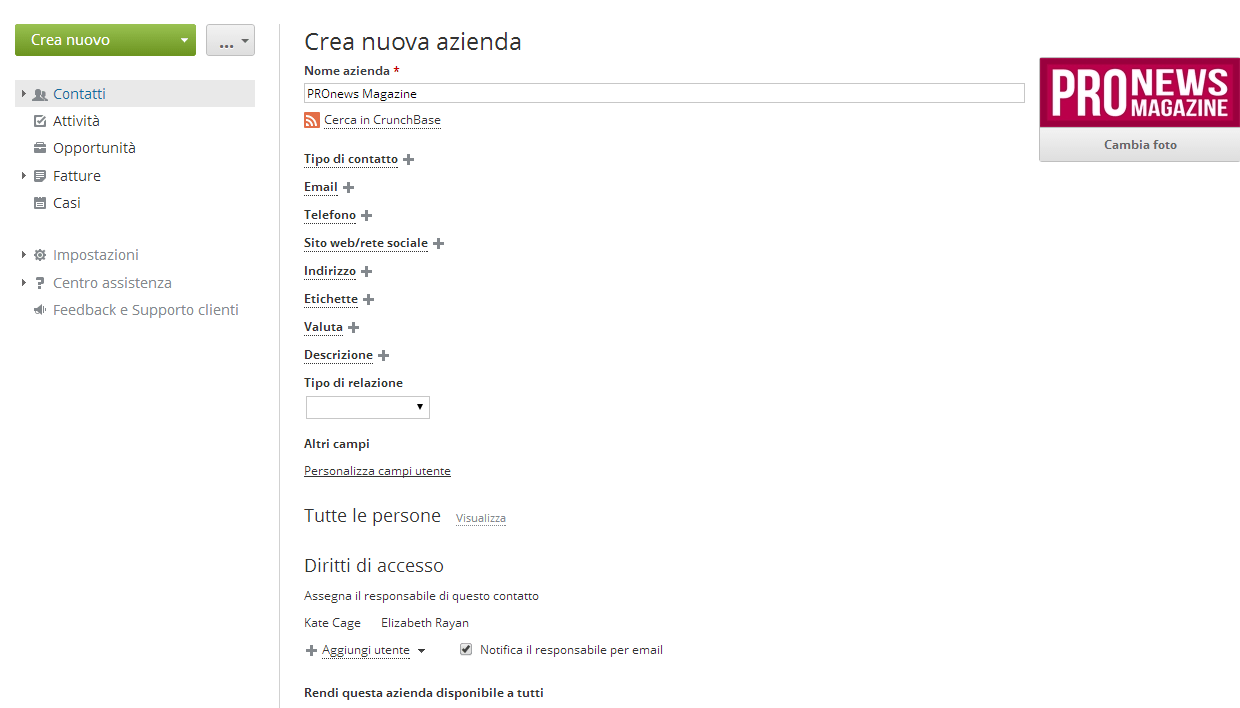
Per aggiungere più contatti in una volta,
Utilizza l'opzione Importa contatti. Questa opzione ti aiuta a spostare tutti i tuoi contatti da un file .csv al modulo CRM senza sforzi. Per farlo, clicca sul pulsante Importa contatti a destra del pulsante Crea nuovo..., seleziona l'opzione Importa contatti e segui le istruzioni passo dopo passo.
Per ulteriori informazioni visita la nostra sezione Guide utenti.
Per aggiungere i contatti automaticamente,
Utilizza il modulo Contatti dal sito web. Questa opzione ti permette di creare un modulo da pubblicare sul tuo sito. I potenziali clienti vengono automaticamente aggiunti alla tua banca dati dei clienti dopo aver compilato il modulo integrato nella pagina web. Per farlo, clicca sul collegamento Modulo Contatti dal sito web dall'elenco Impostazioni sul pannello sinistro e segui le istruzioni passo dopo passo.
Questa funzione è disponibile solo agli amministratori del modulo CRM e dell'intero portale.
Per ulteriori informazioni visita la nostra sezione Consigli e trucchi.
Appena i tuoi contatti sono creati a mano per mezzo del modulo Crea nuova azienda/persona, importati da un file .csv, o automaticamente aggiunti via il modulo Contatti dal sito web, essi vengono inclusi nell'elenco Contatti del modulo CRM.
Per aggiornare le informazioni disponibili su un contatto,
- seleziona il contatto necessario dall'elenco Contatti,
- clicca sull'icona
 a destra del nome contatto,
a destra del nome contatto,
- seleziona l'opzione Modifica contatto dall'elenco a discesa,
- apporta tutte le modifiche necessarie e clicca su Salva modifiche.
Per eliminare un contatto, seleziona l'opzione corrispondente dall'elenco a discesa Azioni.