Inserire un capolettera
-
formattazione paragrafo
-
formattare caratteri
-
Posta
-
Impostare il tipo, la dimensione e il colore del carattere
-
Impostare tipo di carattere, dimensione, stile e colore
-
Impostare il tipo, la dimensione e il colore del carattere
-
Applicare stili di decorazione dei caratteri
-
Aggiungere collegamenti ipertestuali
-
Impostare il tipo, la dimensione e il colore del carattere
-
Aggiungere collegamenti ipertestuali
-
Impostare il tipo, la dimensione e il colore del carattere
-
Applicare stili di decorazione dei caratteri
-
Aggiungere collegamenti ipertestuali
-
Impostare il tipo, la dimensione e il colore del carattere
-
Applicare stili di decorazione dei caratteri
-
Aggiungere collegamenti ipertestuali
-
Impostare il tipo, la dimensione e il colore del carattere
-
Aggiungere collegamenti ipertestuali
-
Impostare il tipo, la dimensione e il colore del carattere
-
Applicare stili di decorazione dei caratteri
-
Aggiungere collegamenti ipertestuali
-
Impostare il tipo, la dimensione e il colore del carattere
-
Applicare stili di decorazione dei caratteri
-
Aggiungere collegamenti ipertestuali
-
Impostare il tipo, la dimensione e il colore del carattere
-
Aggiungere collegamenti ipertestuali
-
Impostare il tipo, la dimensione e il colore del carattere
-
Applicare stili di decorazione dei caratteri
-
Impostare il tipo, la dimensione e il colore del carattere
-
Applicare stili di decorazione dei caratteri
-
Aggiungere collegamenti ipertestuali
-
Impostare il tipo, la dimensione e il colore del carattere
-
Aggiungere collegamenti ipertestuali
-
Impostare il tipo, la dimensione e il colore del carattere
-
Applicare stili di decorazione dei caratteri
-
Aggiungere collegamenti ipertestuali
Un Capolettera è la prima lettera di un paragrafo che è molto più grande di altre e occupa diverse righe di altezza.
Per aggiungere un capolettera,
- posizionare il cursore all'interno del paragrafo necessario,
- passare alla scheda Inserisci della barra degli strumenti superiore,
- fare clic sull'icona Capolettera nella barra degli strumenti superiore,
-
nell'elenco a discesa aperto selezionare l'opzione desiderata:
- Nel Testo - per posizionare il capolettera all'interno del paragrafo.
- Nel Margine - per posizionare il capolettera nel margine sinistro.
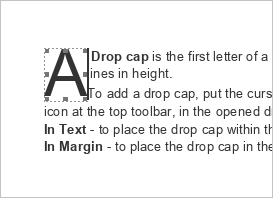 Il primo carattere del paragrafo selezionato verrà trasformato in un capolettera. Se si ha bisogno che il capolettera includa altri caratteri, aggiungerli manualmente: selezionare il capolettera e digitare le altre lettere di cui si ha bisogno.
Il primo carattere del paragrafo selezionato verrà trasformato in un capolettera. Se si ha bisogno che il capolettera includa altri caratteri, aggiungerli manualmente: selezionare il capolettera e digitare le altre lettere di cui si ha bisogno.
Per regolare l'aspetto del capolettera (ad esempio la dimensione del carattere, il tipo, lo stile della decorazione o il colore), selezionate la lettera e utilizzate le icone corrispondenti nella scheda Home della barra degli strumenti superiore.
Quando il capolettera è selezionato, è circondato da una cornice (un contenitore utilizzato per posizionare il capolettera sulla pagina). È possibile modificare rapidamente le dimensioni della cornice trascinandone i bordi o la posizione utilizzando l'icona visualizzata dopo aver posizionato il cursore del mouse sulla cornice.
Per eliminare il capolettera aggiunto, selezionarlo, fare clic sull'icona Capolettera nella scheda Inserisci della barra degli strumenti superiore e scegliere l'opzione Nessuno dall'elenco a discesa.
Per regolare i parametri del capolettera aggiunto, selezionarlo, fare clic sull'icona Capolettera nella scheda Inserisci della barra degli strumenti superiore e scegliere l'opzione Impostazioni capolettera dall'elenco a discesa. Si aprirà la finestra Capolettera - Impostazioni avanzate:
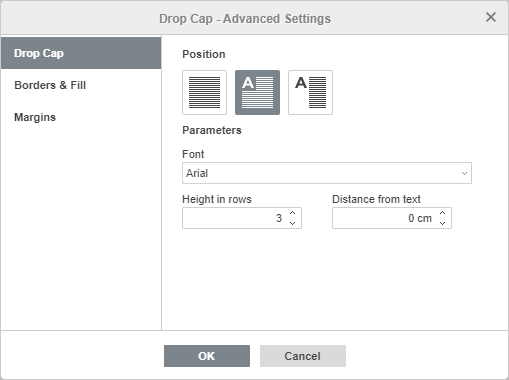
La scheda Capolettera consente di impostare i seguenti parametri:
- Posizione - viene utilizzato per modificare il posizionamento del capolettera. Selezionare l'opzione Nel testo o Nel margine oppure fare clic su Nessuno per eliminare il capolettera.
- Font - consente di selezionare uno dei font dall'elenco di quelli disponibili.
- Altezza in righe - viene utilizzato per specificare il numero di righe su cui il capolettera deve estendersi. È possibile selezionare un valore compreso tra 1 e 10.
- Distanza dal testo - viene utilizzato per specificare la quantità di spazio tra il testo del paragrafo e il bordo destro della cornice che circonda il capolettera.
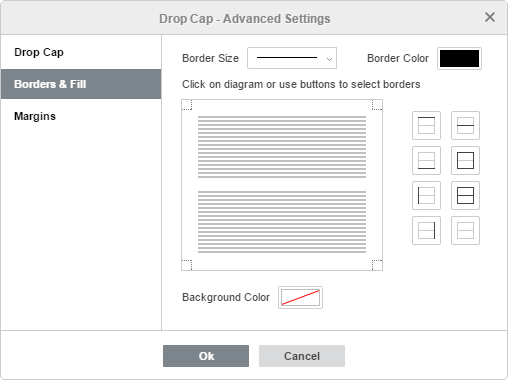
La scheda Bordi e riempimento consente di aggiungere un bordo intorno al capolettera e di regolarne i parametri. Essi sono i seguenti:
- Parametri del bordo (dimensioni, colore e presenza o assenza) - impostare le dimensioni del bordo, selezionare il colore e scegliere i bordi (superiore, inferiore, sinistra, destra o la loro combinazione) a cui si desidera applicare queste impostazioni.
- Colore sfondo - scegliere il colore per lo sfondo del capolettera.
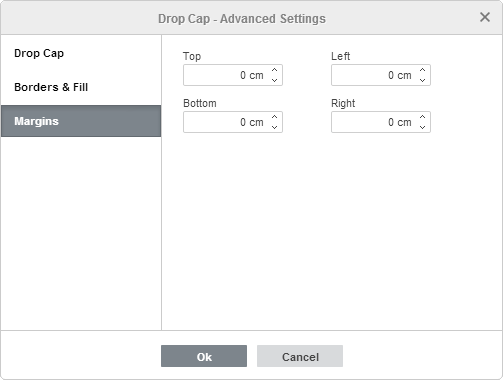
La scheda Margini consente di impostare la distanza tra il capolettera e i bordi Superiore, Inferiore, Sinistra e Destra intorno ad esso (se i bordi sono stati aggiunti in precedenza).
Una volta aggiunto il capolettera, puoi anche modificare i parametri della cornice. Per accedervi, fare clic con il tasto destro all'interno della cornice e selezionare Impostazioni avanzate della cornice dal menu. Si aprirà la finestra Cornice - Impostazioni avanzate:
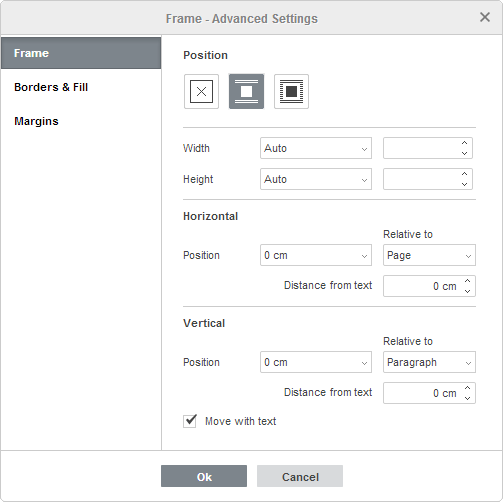
La scheda Cornice permette di impostare i seguenti parametri:
- Posizione - consente di selezionare lo stile In linea o Dinamica. In alternativa, è possibile fare clic su Nessuno per eliminare la cornice.
- Larghezza e Altezza - vengono utilizzati per modificare le dimensioni della cornice. L'opzione Auto consente di regolare automaticamente le dimensioni della cornice per adattarle al capolettera. L'opzione Esatta consente di specificare valori fissi. L'opzione Minima viene utilizzata per impostare il valore di altezza minima (se si modifica la dimensione del capolettera, l'altezza del riquadro cambia di conseguenza, ma non può essere inferiore al valore specificato).
- I parametri orizzontali vengono utilizzati per impostare la posizione esatta della cornice nelle unità di misura selezionate rispetto a un margine, pagina o colonna, oppure per allineare la cornice (a sinistra, al centro o a destra) rispetto a uno di questi punti di riferimento. È inoltre possibile impostare la distanza orizzontale dal testo, ovvero la quantità di spazio tra i bordi della cornice verticale e il testo del paragrafo.
- I parametri verticali vengono utilizzati per impostare la posizione esatta della cornice nelle unità di misura selezionate rispetto a un margine, pagina o paragrafo, oppure per allineare la cornice (in alto, al centro o in basso) rispetto a uno di questi punti di riferimento. È inoltre possibile impostare la distanza verticale dal testo, ovvero la quantità di spazio tra i bordi della cornice orizzontale e il testo del paragrafo.
- Sposta col testo - controlla che la cornice si sposti mentre il paragrafo a cui è ancorata si sposta.
Le schede Bordi e Riempimento e Margini consentono di impostare solo gli stessi parametri delle schede con lo stesso nome nella finestra Capolettera - Impostazioni avanzate.
Alla pagina precedente