Available access types
Using the Documents app, you can share a file/folder with your portal users/groups or provide access to a file for anyone else by sharing a link to a document. The following access types can be selected:
Share files and folders with portal users
To share your file/folder with other users on your portal:
- open the Share settings panel:
- touch the
 icon to the right of the necessary document/folder in the file list to access the file/folder menu,
icon to the right of the necessary document/folder in the file list to access the file/folder menu,
- select the
 Share option from the menu.
Share option from the menu.
The Share settings panel displays the persons who have previously been granted access to this file/folder.
- select users/groups you want to share the file/folder with:
- tap the
 icon in the lower right corner of the screen, to open the portal user/group list,
icon in the lower right corner of the screen, to open the portal user/group list,
- at the Add people panel, stay on the USERS tab selected by default or switch to the GROUPS tab,
- tap the necessary user/group names in the list one at a time. To quickly find the necessary persons, you can also use the
 Search field above the user list. When sharing the file with groups, you can also choose the Admin or Everyone option.
Search field above the user list. When sharing the file with groups, you can also choose the Admin or Everyone option.
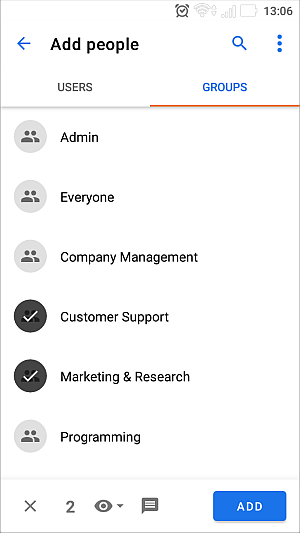
The number of selected users/groups will be displayed at the bottom of the screen. To clear the selection, use the  icon in the lower left corner.
icon in the lower left corner.
- set a default access type for all the persons/groups you want to share the document with. The
 Read Only access type is granted by default. If necessary, change it by tapping
Read Only access type is granted by default. If necessary, change it by tapping  icon at the bottom of the screen and selecting the necessary access type.
icon at the bottom of the screen and selecting the necessary access type.
- add the notification text. By default, all the selected users will receive a standard email notification. To send a message with your own text, tap the
 icon at the bottom of the screen and enter your text in the field that appears.
icon at the bottom of the screen and enter your text in the field that appears.
- tap the ADD button in the lower right corner of the screen. The selected users/groups will be displayed in the list at the Share settings panel.
- if necessary, change the access type for each user/group separately. To do that, tap the icon to the right of the user name and select the necessary access type.
To remove a person/group from the list, tap the icon to the right of the user name and select the Deny access option.
- tap the
 icon in the upper right corner of the Share settings panel to copy the link to the file for portal users. The link will be copied to the clipboard and you will be able to send it via a messenger or in any other way.
icon in the upper right corner of the Share settings panel to copy the link to the file for portal users. The link will be copied to the clipboard and you will be able to send it via a messenger or in any other way.
- to close the sharing settings panel, tap the
 icon in the upper left corner of the Share settings panel.
icon in the upper left corner of the Share settings panel.
Share files using the external link
To quickly provide Read only access to the file via the external link:
- touch the
 icon to the right of the necessary document in the file list to access the file menu,
icon to the right of the necessary document in the file list to access the file menu,
- in the file menu, tap the
 Get link for external access option.
Get link for external access option.
Read only access to the file will be enabled and the secret link will be copied to the clipboard. Use the SEND LINK option from the pop-up notification to send it or share it via a different app installed on your device. To change the access type, use the Share option from the file menu.
To provide access to the file via the external link specifying the necessary access type:
- open the Share settings panel:
- touch the
 icon to the right of the necessary document in the file list to access the file menu,
icon to the right of the necessary document in the file list to access the file menu,
- select the
 Share option from the menu.
Share option from the menu.
- select the necessary access type next to the External access by link caption at the top of the Share settings panel. If you have used the Get link for external access, the
 Read Only access type is already selected. Change the access type by tapping
Read Only access type is already selected. Change the access type by tapping  icon and selecting the necessary access type.
icon and selecting the necessary access type.
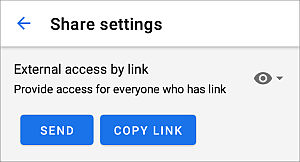
- use the SEND button to share the link with a certain user in one of your messengers or share it via a different app installed on your device.
You can also use the COPY LINK button to copy the link to the clipboard. You will be able to paste it in a message using the contextual menu and send it via a messenger or in any other way.
- to close the sharing settings panel, tap the
 icon in the upper left corner of the Share settings panel.
icon in the upper left corner of the Share settings panel.