Descrizione
Il modulo Comunità ti offre un set degli strumenti completo per la creazione di una rete sociale all'interno della tua azienda. Ti permette di comunicare e collaborare non solo con la tua squadra del progetto, ma anche con tutta l'azienda. Usando il modulo Comunità puoi:
- creare e mantenere un blog aziendale dove qualsiasi persona registrata nel tuo portale può condividere le informazioni interessanti, i pensieri e le esperienze,
- condividere gli eventi: notizie, ordini, annunci con gli utenti del portale,
- raccogliere le opinioni di altri utenti creando i sondaggi,
- discutere i problemi e condividere le tue idee e le tue conoscenze nelle discussioni del forum,
- creare, memorizzare i tuoi segnalibri direttamente nel portale e condividerli con gli altri utenti del portale,
- creare la propria base di conoscenze usando la marcatura wiki.
Per accedere al modulo Comunità da qualsiasi pagina del portale online office, utilizza l'elenco a discesa nell'angolo sinistro superiore della pagina e seleziona l'opzione corrispondente.
Creazione del blog
Il blog aziendale è un diario o un giornale dove ogni membro del portale può creare la sua pagina per condividere le informazioni interessanti, i suoi pensieri e idee con gli altri.
Per creare un blog aziendale,
- clicca sul pulsante Crea nuovo... nell'angolo sinistro superiore e seleziona l'opzione Messaggio del blog dall'elenco a discesa,
- inserisci un Titolo per il tuo messaggio,
- digita il Testo del tuo messaggio,
- formatta il tuo testo usando la Barra degli strumenti di formattazione,
La Barra degli strumenti di formattazione fornisce molti comandi di formattazione comuni come stile font, colore, allineamento e dimensione. Qui puoi anche:
- inserire collegamenti alle risorse esterne ed interne;
- aggiungere immagini e file video;
- inserire smiley;
- creare elenchi e tabelle.
- seleziona una parte da visualizzare nelle pagine Blog e Feed,
Per farlo, seleziona la parte da nascondere con il mouse e clicca sul pulsante Text Cut. La parte selezionata verrà evidenziata. Quindi solo un corto frammento del messaggio (non selezionato) viene visualizzato nell'elenco dei blog e nel feed.
- inserisci i tag separandoli da virgola,
Questo ti aiuta a identificare il tuo messaggio e facilitare la ricerca per gli altri utenti.
- lascia l'opzione Iscriviti ai commenti al messaggio selezionata se desideri essere informato di tutti i nuovi commenti aggiunti al messaggio,
- visualizza il risultato in anteprima cliccando sul pulsante corrispondente,
- clicca su Pubblica, se il risultato è soddisfatto.
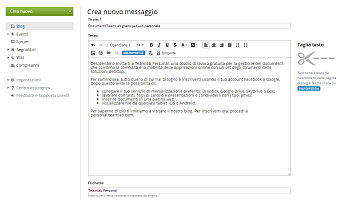
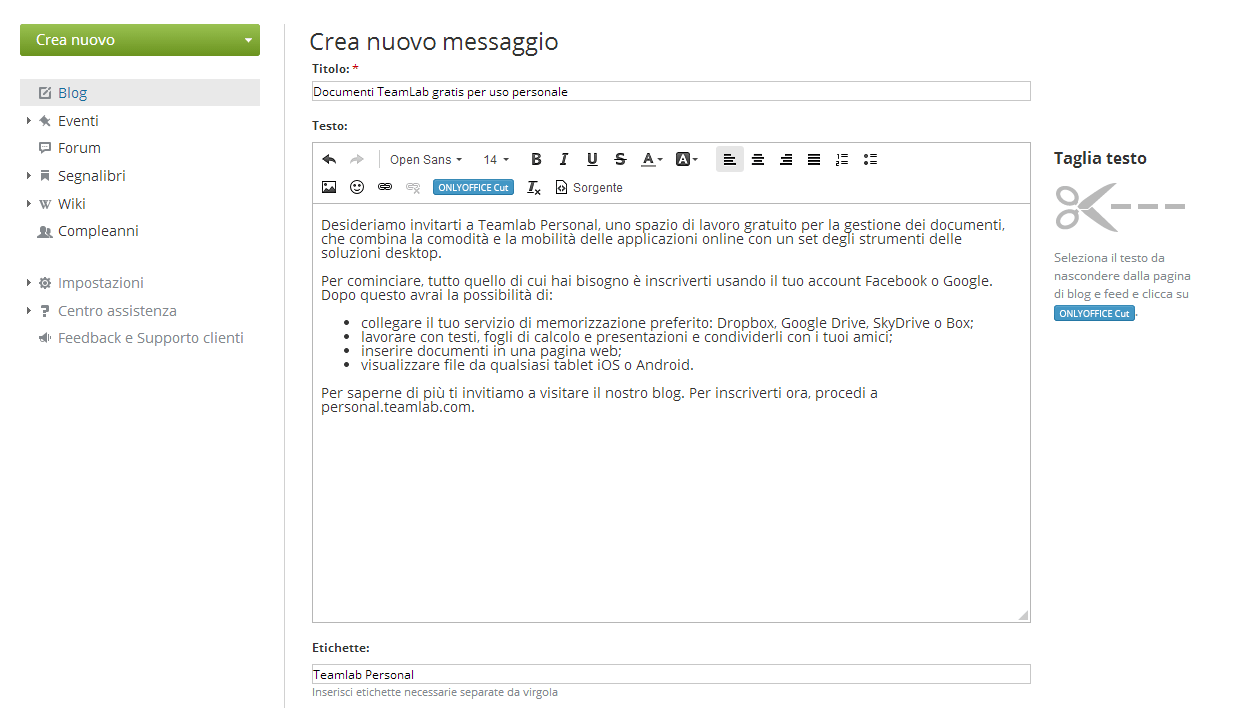
Il tuo messaggio verrà pubblicato e visualizzato nella pagina Blog. Per lasciare un commento al tuo messaggio o qualsiasi altro messaggio del blog aziendale, basta cliccare sul collegamento Aggiungi commento al di sotto del messaggio.
Se hai bisogno di modificare un messaggio,
- apri il messaggio del blog cliccando sul suo titolo nella pagina Blog,
- clicca sull'icona
 a destra del titolo del messaggio,
a destra del titolo del messaggio,
- seleziona l'opzione Modifica dall'elenco a discesa Azioni,
- apporta tutte le modifiche necessarie e clicca su Pubblica.
Per eliminare un messaggio, seleziona l'opzione corrispondente dall'elenco a discesa Azioni.
Se non desideri più ricevere le notifiche dei nuovi commenti aggiunti, cancellati da questo messaggio. Per farlo,
- apri il messaggio del blog cliccando sul suo titolo nella pagina Blog,
- clicca sull'icona
 a destra del titolo del messaggio.
a destra del titolo del messaggio.
Condivisione degli eventi
Se hai qualche notizia o annuncio che desideri condividere con i tuoi colleghi, crea un evento.
Per pubblicare un evento,
- clicca sul pulsante Crea nuovo... nell'angolo sinistro superiore e seleziona uno dei tipi di eventi: Notizia, Ordine, o Annuncio dall'elenco a discesa,
- inserisci un Nome per il tuo evento,
- digita il Testo del tuo evento,
- formatta il tuo testo usando la Barra degli strumenti di formattazione,
La Barra degli strumenti di formattazione fornisce molti comandi di formattazione comuni come stile font, colore, allineamento e dimensione. Qui puoi anche:
- inserire collegamenti alle risorse esterne ed interne;
- aggiungere immagini e file video;
- inserire smiley;
- creare elenchi e tabelle.
- visualizza il risultato in anteprima cliccando sul pulsante corrispondente,
- clicca su Pubblica, se il risultato è soddisfatto.
Il tuo evento sarà pubblicato e visualizzato nella pagina Eventi. Per lasciare un commento al tuo evento o a qualsiasi altro evento condiviso con te, basta cliccare sul collegamento Aggiungi commento al di sotto del messaggio dell'evento.
Tutti gli utenti del portale vengono informati di un nuovo evento aggiunto.
Se hai bisogno di modificare un evento,
- apri il tuo evento cliccando sul suo titolo nella pagina Eventi,
- clicca sull'icona
 a destra del titolo dell'evento,
a destra del titolo dell'evento,
- seleziona l'opzione Modifica dall'elenco a discesa Azioni,
- apporta tutte le modifiche necessarie e clicca su Pubblica.
Per eliminare un evento, seleziona l'opzione corrispondente dall'elenco a discesa Azioni.
Di default sei iscritto al tuo evento creato e sarà informato via Email e Talk di tutti i commenti aggiunti. Se non desideri ricevere le notifiche dei nuovi commenti aggiunti, cancellati dall'evento. Per farlo,
- apri il tuo evento cliccando sul suo titolo nella pagina Eventi,
- clicca sull'icona
 a destra del titolo del messaggio.
a destra del titolo del messaggio.
Aggiunta del sondaggio
Creare un sondaggio è un ottimo modo per raccogliere le opinioni e sapere cosa pensono gli altri.
Per aggiungere un nuovo sondaggio,
- clicca sul pulsante Crea nuovo... nell'angolo sinistro superiore e seleziona l'opzione Sondaggio corrispondente dall'elenco a discesa,
Puoi aggiungere un sondaggio in due sezioni di Comunità: Eventi e Forum.
- inserisci una Domanda per il tuo sondaggio,
- specifica le Risposte,
Aggiungi al minimo due risposte possibili. Usando il collegamento Aggiungi risposta puoi aggiungere fino a 15 risposte. Per eliminare una delle risposte utilizza l'icona  a destra del campo inutile.
a destra del campo inutile.
- seleziona il Tipo sondaggio desiderato,
- A una sola risposta (permette la scelta di una sola delle possibili risposte) - seleziona questa opzione per dare ai partecipanti la possibilità di selezionare una sola risposta.
- A scelta multipla (permette la scelta di una o più delle risposte possibili) - seleziona questa opzione per dare ai partecipanti la possibilità di selezionare più risposte a una sola domanda.
- clicca su Salva.
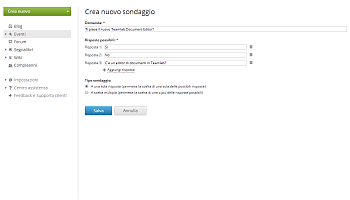
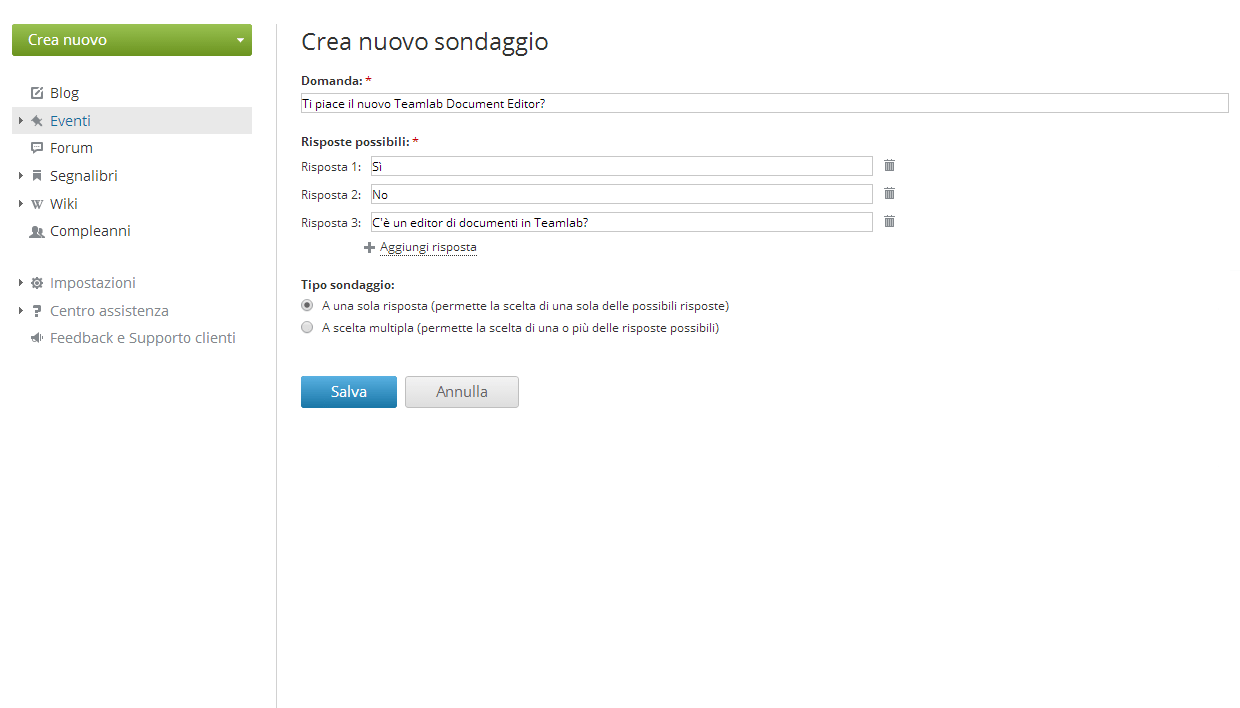
Il sondaggio creato sarà aggiunto all'elenco Eventi o Forum secondo l'opzione selezionata al passo 1.
Se hai bisogno di modificare un sondaggio,
- apri il sondaggio cliccando sul suo titolo,
- clicca sull'icona
 a destra del titolo del sondaggio,
a destra del titolo del sondaggio,
- seleziona l'opzione Modifica dall'elenco a discesa Azioni,
- apporta tutte le modifiche necessarie e clicca su Pubblica.
Per eliminare un sondaggio, seleziona l'opzione corrispondente dall'elenco a discesa Azioni.
Di default sei iscritto al tuo sondaggio creato e sarà informato via Email e Talk di tutti i commenti aggiunti. Se non desideri ricevere le notifiche dei nuovi commenti aggiunti, cancellati dal sondaggio. Per farlo,
- apri il sondaggio cliccando sul suo titolo,
- clicca sull'icona
 a destra del titolo del sondaggio.
a destra del titolo del sondaggio.
Conduzione di una discussione nel forum
Se hai una domanda o notizia che desideri condividere e discutere con i colleghi usufruisci della sezione Forum.
Per organizzare un forum,
- clicca sul pulsante Crea nuovo... nell'angolo sinistro superiore e seleziona l'opzione Forum dall'elenco a discesa,
- seleziona una Categoria del forum desiderata,
Apri l'elenco a discesa e seleziona una delle categorie esistenti o crea una nuova categoria selezionando l'opzione Crea nuova categoria dall'elenco ed inserendo il Titolo nel campo corrispondente;
- inserisci un Nome forum,
- aggiungi una corta Descrizione per il tuo forum che verrà visualizzata insieme con il suo nome nella pagina Forum,
- clicca sul pulsante Crea.
Per gestire i forum,
Utilizza l'Editor di forum cliccando sul collegamento corrispondente della sezione Impostazioni sul pannello sinistro. Qui puoi:
- modificare qualsiasi forum/categoria cliccando sul collegamento corrispondente a destra del suo titolo,
- eliminare qualsiasi forum/categoria cliccando sul collegamento corrispondente a destra del suo titolo,
- trasferire i forum all'interno di una categoria puntando il mouse a sinistra del titolo del forum e trascinando nella posizione desiderata mantenendo il tasto del mouse premuto,
- cambiare l'ordine delle categorie puntando il mouse a sinistra del titolo della categoria che desideri trasferire e trascinandola nella posizione desiderata mantenendo il tasto del mouse premuto.
La creazione/modifica del forum è disponibile solo agli amministratori del portale e di Comunità.
Per aggiungere un nuovo argomento da discutere:
- clicca sul pulsante Crea nuovo... nell'angolo sinistro superiore e seleziona l'opzione Argomento dall'elenco a discesa,
- seleziona il Forum al quale desideri aggiungere l'argomento,
- inserisci un titolo per il tuo Argomento,
- digita il Messaggio,
- formatta il tuo testo usando la Barra degli strumenti di formattazione,
La Barra degli strumenti di formattazione fornisce molti comandi di formattazione comuni come stile font, colore, allineamento e dimensione. Qui puoi anche:
- inserire collegamenti alle risorse esterne ed interne;
- aggiungere immagini e file video;
- inserire smiley;
- creare elenchi e tabelle.
- inserisci i tag separandoli da virgola,
Questo ti aiuta a identificare il tuo argomento e facilitare la ricerca per gli altri utenti.
- allega un file, se necessario, cliccando sul pulsante corrispondente,
- lascia l'opzione Iscriviti a questo argomento selezionata se desideri essere informato di tutti i nuovi messaggi aggiunti al tuo argomento,
- visualizza il risultato in anteprima cliccando sul pulsante corrispondente,
- clicca su Pubblica, se il risultato è soddisfatto.
Il tuo argomento sarà pubblicato e visualizzato nella pagina del forum selezionato. Per aggiungere un messaggio al tuo argomento o a qualsiasi altro argomento del forum, utilizza uno dei collegamenti al di sotto del messaggio:
Se hai bisogno di modificare un argomento,
- apri la pagina dell'argomento cliccando sul suo titolo,
- clicca sull'icona
 a destra del titolo dell'argomento,
a destra del titolo dell'argomento,
- seleziona l'opzione Modifica dall'elenco a discesa Azioni,
- apporta tutte le modifiche necessarie e clicca su Salva.
Per eliminare un argomento, seleziona l'opzione corrispondente dall'elenco Azioni.
Se sei un amministratore del portale o di Comunità puoi allegare o chiudere qualsiasi argomento, basta aprire l'elenco degli argomenti, cliccare sulla freccia accanto al titolo dell'argomento necessario e selezionare l'opzione adatta.
Se non desideri ricevere le notifiche dei nuovi messaggi aggiunti, cancellati dal tuo argomento. Per farlo,
- apri la pagina dell'argomento cliccando sul suo titolo,
- clicca sull'icona
 a destra del titolo dell'argomento.
a destra del titolo dell'argomento.
Creazione dei segnalibri
Un segnalibro è un link a una risorsa web che ti permette di rapidamente ritornare al posto preferito. Comunità di online office ti permette di creare, memorizzare e condividere i tuoi segnalibri direttamente nel portale.
Per aggiungere un segnalibro,
- clicca sul pulsante Crea nuovo... nell'angolo sinistro superiore e seleziona l'opzione Segnalibro dall'elenco a discesa,
- inserisci il collegamento alla pagina nel campo URL,
- clicca sul pulsante Verifica URL,
- modifica il Nome del tuo segnalibro, se necessario,
- aggiungi/modifica la Descrizione del tuo segnalibro,
- inserisci i tag separandoli da virgola,
Questo ti aiuta a identificare il tuo segnalibro e facilitare la ricerca per gli altri utenti.
- clicca su Salva.
Il segnalibro creato sarà aggiunto all'elenco Segnalibri.
Per aggiungere un segnalibro condiviso da altri utenti a Preferiti,
- trova il segnalibro da aggiungere,
Utilizza i collegamenti al di sopra dell'elenco Segnalibri per visualizzare i segnalibri Più recenti o, Top del giorno, o i segnalibri aggiunti l'ultima Settimana, Mese, Anno.
- clicca sul segno
 a destra del segnalibro selezionato,
a destra del segnalibro selezionato,
- controlla le informazioni sul segnalibro,
- clicca su Aggiungi a Preferiti.
Per accedere all'elenco Preferiti, apri l'elenco Preferiti sul pannello sinistro e seleziona l'opzione corrispondente.
Per eliminare un segnalibro dal tuo elenco Preferiti utilizza l'icona  a destra del titolo del segnalibro.
a destra del titolo del segnalibro.
Se hai bisogno di modificare un segnalibro,
- trova il segnalibro da modificare,
Utilizza i collegamenti al di sopra dell'elenco Segnalibri per visualizzare i segnalibri Più recenti o, Top del giorno, o i segnalibri aggiunti l'ultima Settimana, Mese, Anno.
- clicca sul collegamento Dettagli al di sotto del titolo del segnalibro,
- utilizza il collegamento Modifica per aprire il modulo Modifica segnalibro,
- apporta tutte le modifiche necessarie e clicca su Aggiungi a Preferiti.
Per eliminare un segnalibro utilizza l'icona  a destra del titolo del segnalibro.
a destra del titolo del segnalibro.
Di default sei iscritto al tuo segnalibro creato e sarà informato via Email e Talk di tutti i commenti aggiunti. Se non desideri ricevere le notifiche dei nuovi commenti aggiunti, cancellati dal segnalibro. Per farlo,
- apri la pagina di descrizione del tuo segnalibro cliccando sul collegamento Dettagli al di sotto del titolo,
- clicca sull'icona
 a destra del titolo del segnalibro.
a destra del titolo del segnalibro.
Uso di Wiki
Wiki è un altro modo per memorizzare, organizzare e condividere le informazioni con gli altri utenti del portale. Ti permette di creare le voci, collegarle e raggrupparle.
Per creare una nuova pagina,
- clicca sul pulsante Crea nuovo... nell'angolo sinistro superiore e seleziona l'opzione Pagina dall'elenco a discesa,
- inserisci un Nome pagina desiderato,
- digita il Testo della tua voce,
- modifica il testo usando la Barra degli strumenti di formattazione,
La Barra degli strumenti di formattazione fornisce molti comandi di formattazione comuni come stile font, colore, allineamento e dimensione. Qui puoi anche:
- aggiungere intestazioni;
- inserire apici e pedici;
- inserire collegamenti alle risorse esterne ed interne;
- inserire/modificare tabelle;
- aggiungere immagini diverse;
- aggiungere collegamenti ai file locali;
- fare linee orizzontali;
- inserire elenchi puntati e numerati.
Leggi i consigli per l'uso della marcatura Wiki per visualizzare correttamente il testo nella pagina, basta cliccare sul collegamento corrispondente sul pannello sinistro.
- visualizza il risultato in anteprima e pubblica la tua voce.
La tua voce sarà aggiunta e visualizzata nell'Indice di Wiki.
Wiki è una wiki, quindi qualsiasi utente del portale può accedere a qualsiasi pagina e modificarla, se necessario.
Per modificare una voce Wiki,
- apri la pagina Wiki da modificare cliccando sul suo titolo nella pagina Indice,
- clicca sull'icona
 a destra del titolo,
a destra del titolo,
- seleziona l'opzione Modifica pagina dall'elenco a discesa Azioni,
- apporta tutte le modifiche necessarie e clicca su Pubblica.
La versione della pagina viene cambiata. Per visualizzare tutta la cronologia della pagina basta cliccare sul collegamento Versione # nell'angolo destro inferiore della pagina.
Di default sei iscritto alla tua pagina creata e sarà informato via Email e Talk di tutte le modifiche apportate da altri utenti e di tutti i commenti aggiunti. Se non desideri ricevere le notifiche dei nuovi commenti aggiunti, cancellati dalla pagina. Per farlo,
- apri la pagina Wiki da modificare cliccando sul suo titolo nella pagina Indice,
- clicca sull'icona
 a destra del titolo.
a destra del titolo.