Appliquer des transitions
Une transition est un effet d'animation qui apparaît entre deux diapositives quand une diapositive avance vers la suivante pendant la démonstration. Vous pouvez appliquer une même transition à toutes les diapositives ou à de différentes transitions à chaque diapositive séparée et régler leurs propriétés.
Pour appliquer une transition à une seule diapositive :
- dans la liste de diapositives à gauche, appuyez sur la diapositive à laquelle vous voulez appliquer la transition,
- accédez au panneau de configuration de la diapositive
- en appuyant sur l'icône
 de la barre d'outils supérieure ou
de la barre d'outils supérieure ou
- en appuyant sur l'option Modifier dans le menu contextuel,
- appuyez sur Transition dans le menu,
- appuyez sur Effet dans le menu et choisissez la transition nécessaire,
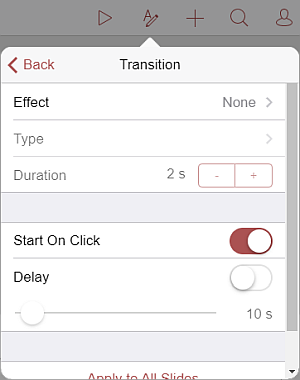
Les options suivantes sont disponibles : Fondu, Expulsion, Effacement, Diviser, Découvrir, Couvrir, Horloge, Zoom.
Utilisez la flèche Retour  à gauche pour revenir à la fenêtre précédente.
à gauche pour revenir à la fenêtre précédente.
- appuyez sur Type pour sélectionner l'un des effets disponibles : Ces types servent à définir le mode d'apparition de l'effet. Par exemple, si vous appliquez l'effet Zoom, vous pouvez sélectionner l'une des options suivantes : Zoom avant, Zoom arrière ou Zoom et rotation.
- La section Durée permet de définir combien de temps la transition dure. Sélectionnez une valeur appropriée mesurée en secondes.
Par défaut la durée d'une transition est 2 secondes. Utilisez les boutons
 et
et
 pour augmenter ou diminuer la valeur actuelle.
pour augmenter ou diminuer la valeur actuelle.
- définissez le temps à passer à une diapositive avant de passer à la suivante.
- Démarrer en cliquant – cette option est activée par défaut pour ne pas limiter le temps de l'affichage de la diapositive sélectionnée. La diapositive n'avance vers une autre qu'après vous balayez l'écran vers la gauche.
- Retard – utilisez cette option si vous voulez préciser le temps de l'affichage d'une diapositive avant son avancement vers une autre. Activez cette option et faites glisser le curseur au-dessous pour définir la valeur appropriée, mesurée en secondes.
Remarque : si vous n'activez que l'option Retard, les diapositives avancent automatiquement avec un intervalle de temps indiqué pendant l'aperçu de la présentation. Si vous activez les deux options Démarrer en cliquant et Retard et précisez la valeur de temps nécessaire, l'avancement des diapositives se fait aussi automatiquement, mais vous aurez la possibilité de balayer l'écran vers la gauche pour vous avancer vers une autre diapositive.
- Pour appliquer une transition à toutes les diapositives de la présentation, balayez vers le haut et appuyez sur Appliquer à toutes les diapositives.
Supprimer des transitions
Pour supprimer une transition : sélectionnez une diapositive nécessaire, accédez au panneau de configuration de la diapositive et choisissez l'option Aucun dans la section Effet.
Pour supprimer toutes les transitions : sélectionnez une diapositive, choisissez l'option Aucun de la section Effet et appuyez sur Appliquer à toutes les diapositives.