À propos de l'intégration ONLYOFFICE et Alfresco
ONLYOFFICE propose un connecteur officiel pour intégrer ONLYOFFICE Docs dans Alfresco pour créer, modifier et convertir des documents depuis la bibliothèque de documents. Vous pouvez télécharger le connecteur ONLYOFFICE à partir du Répertoire de modules complémentaires Alfresco ou sur la page ONLYOFFICE sur GitHub.
Pour en savoir plus sur le fonctionnement et la compilation du connecteur ONLYOFFICE pour Alfresco, veuillez consulter notre
documentation API.
Principales caractéristiques
- Créer, modifier et afficher des documents texte, des classeurs et des présentations.
- Convertir des fichiers.
- Modifier un document en collaboration en temps réel: deux modes de collaboration (Strict et Rapide), le mode de Suivi des modifications, commentaires et le chat intégré.
- Prise en charge de JWT pour l'échange sécurisé afin que personne ne puisse accéder à vos documents sauf celles ayant les privilèges d'accès appropriés.
Commencer à utiliser ONLYOFFICE Docs au sein d'Alfresco
Pour créer un document:
- Ouvrez le dossier dans lequel vous souhaitez créer un document.
- Cliquez sur le bouton Create... (Créer).
- Choisissez le type de fichier à créer: Document, Feuille de calcul ou Présentation.
Pour modifier ou afficher un document:
- Recherchez le document nécessaire.
- Cliquer sur le bouton Edit in ONLYOFFICE (Modifier dans ONLYOFFICE).
Pour convertir un document non-XML au format XML (DOCX, XLSX ou PPTX):
- Recherchez le document nécessaire.
- Cliquer sur le bouton Convert using ONLYOFFICE (Convertir en utilisant ONLYOFFICE).
Le document sera automatiquement converti en son équivalent XML. Les fichiers résultants sont placés dans le même dossier. Vous pouvez également configurer les règles de conversion automatique pour un dossier. Pour en savoir plus sur la configuration des règles, veuillez consulter la documentation officielle Alfresco.
Afin de télécharger le fichier au format préféré:
- Recherchez le fichier nécessaire.
- Cliquez sur le bouton Download as... (Télécharger comme...) et choisissez le format nécessaire.
Pour afficher l'historique des modifications:
- Cliquez sur le nom ou sur l'icône du fichier pour ouvrir l'onglet comportant les détails du fichier.
- Recherchez l'onglet Version History (Historique des versions) sur le panneau de droit.
- Les sections disponibles sont les suivantes: Dernière version et Versions antérieures. Toutes les modifications apportées seront mises en surbrillance.
- Pour télécharger la nouvelle version, cliquez sur l'icône appropriée dans le coin supérieur droit.
- Pour afficher rapidement la version actuelle du fichier, faites glisser le pointeur de la souris sur le fichier. Le numéro de la version s'affiche à droite du nom de fichier, par ex:
 .
.
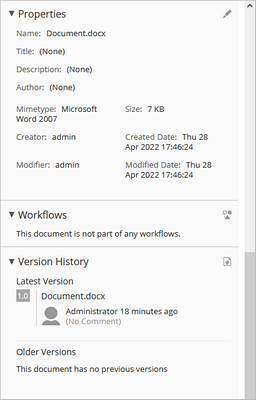
ou
- Passez à l'onglet File (Fichier) dans l'éditeur.
- Sélectionnez l'option Historique des versions dans le menu.
Pour créer un nouveau fichier dans l'éditeur de documents:
- Accédez à l'onglet Fichier.
- Cliquez sur l'option Create New (Créer nouveau).
Un nouveau fichier au format .docx s'ouvrira sou un nouvel onglet.
Pour créer des modèles personnalisés:
- Connectez-vous à votre portail Alfresco en tant qu'administrateur qui a créé ce portail.
- Passez à My files -> Data Dictionary -> Node Templates (Mes fichiers -> Dictionnaire des données -> Modèles nœud).
- Ajoutez des modèles personnalisés dans des formats disponibles:
.docx, .xlsx, .pptx.
Pour créer des documents à partir d'un modèle:
- Ouvrez le dossier dans lequel vous souhaitez créer un document.
- Cliquez sur le bouton Create... (Créer).
- Sélectionnez l'option Create document from template (Créer un document à partir d'un modèle) et choisissez l'un des modèles disponibles.
ou
- dans l'éditeur, passez à l'onglet Fichier.
- Cliquez sur l'option Create New... (Créer nouveau).
- Sélectionnez le modèle nécessaire.
Pour en savoir plus sur la comparaison des fichiers à partir de l'espace de stockage, veuillez suivre les instructions dans cet article.
Pour en savoir plus sur la fusion et le publipostage à partir de l'espace de stockage, veuillez suivre les instructions dans cet article.
Pour en savoir plus sur l'insertion des image à partir de l'espace de stockage, veuillez suivre les instructions dans cet article.
Pour apprendre comment marquer des documents en tant que favori, veuillez suivre les instructions dans cet article.