Insérer et mettre en forme des tableaux
Insérer un tableau
Pour insérer un tableau sur une diapositive dans l'éditeur de présentations,
- sélectionnez la diapositive où le tableau sera ajouté,
- passez à l'onglet Insertion de la barre d'outils supérieure,
- cliquez sur l'icône Tableau sur la la barre d'outils supérieure,
-
sélectionnez l'une des options suivantes pour créer le tableau :
-
soit un tableau avec le nombre prédéfini de cellules (10 par 8 cellules maximum)
Si vous voulez ajouter rapidement un tableau, il vous suffit de sélectionner le nombre de lignes (8 au maximum) et de colonnes (10 au maximum).
-
soit un tableau personnalisé
Si vous avez besoin d'un tableau de plus de 10 par 8 cellules, sélectionnez l'option Insérer un tableau personnalisé pour ouvrir la fenêtre et spécifiez le nombre nécessaire de lignes et de colonnes, ensuite cliquez sur le bouton OK.
-
lorsque vous voulez insérer un tableau comme un objet OLE :
- Sélectionnez l'option Insérer la feuille de calcul au menu Tableau dans l'onglet Insérer.
-
La fenêtre correspondante s'ouvre dans laquelle vous pouvez saisir les données requises et les modifier en utilisant les outils de formatage du Tableur, par exemple sélectionner la police, le type et le style, saisir le format de nombre, insérer des functions, mettre en forme les tableaux etc.
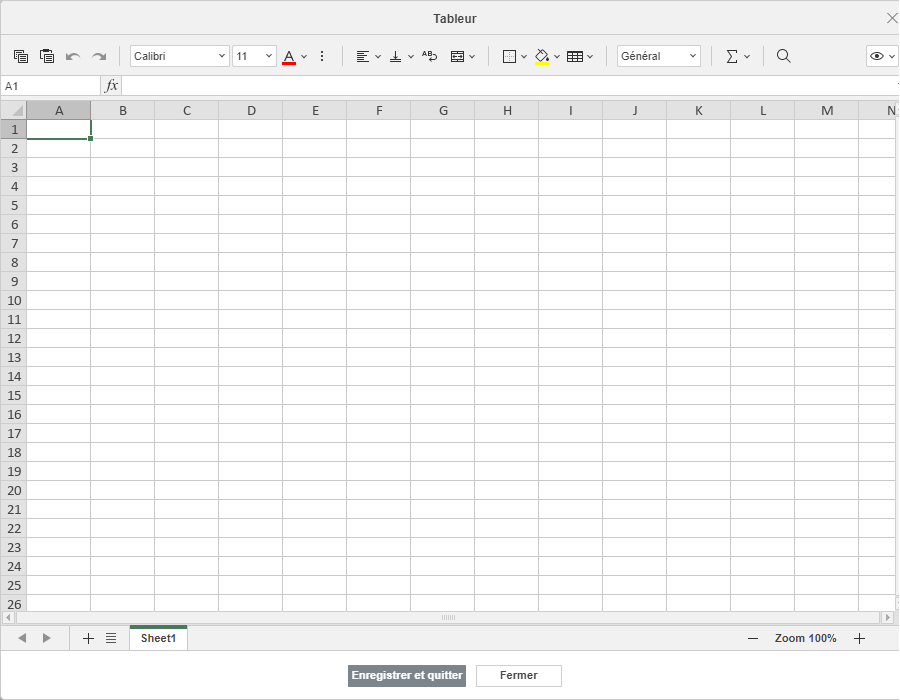
- L'en-tête contient le bouton Zone visible dans le coin supérieur droit de la fenêtre. Choisissez l'option Modifier la zone visible afin de sélectionner la zone qui sera affichée quand l'objet est inséré au sein de la présentation ; les autres données ne sont pas perdues mais seulement masquées. Cliquez sur Terminé lorsque c'est prêt.
- Cliquez sur le bouton Afficher la zone visible afin d'afficher la zone sélectionnée qui aura une bordure bleue.
- Quand tout est prêt, cliquez sur le bouton Enregistrer et quitter.
- après avoir ajouté le tableau, vous pouvez modifier ses paramètres et son position.
On peut aussi ajouter un tableau dans l'espace réservé en cliquant sur l'icône Tableau à l'intérieur de l'espace et spécifier le nombre de cellules ou en utilisant l'option Insérer un tableau personnalisé :
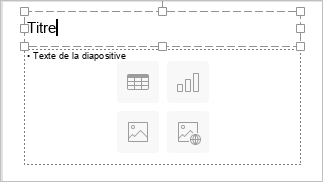
Pour déplacer une tableau, faites glisser les poignées situés sur ses bords jusqu'à ce que la taille du tableau soit atteinte.
Vous pouvez également modifier manuellement la largeur d'une certaine colonne ou la hauteur d'une ligne. Déplacez le curseur de la souris sur la bordure droite de la colonne de sorte que le curseur se transforme en flèche bidirectionnelle et faites glisser la bordure vers la gauche ou la droite pour définir la largeur nécessaire. Pour modifier manuellement la hauteur d'une seule ligne, déplacez le curseur de la souris sur la bordure inférieure de la ligne afin que le curseur devienne la flèche bidirectionnelle et déplacez la bordure vers le haut ou le bas.
Vous pouvez définir la position du tableau sur la diapositive en le faisant glisser horizontalement ou verticalement.
Remarque : pour vous déplacer dans un tableau, vous pouvez utiliser des raccourcis clavier.
On peut aussi ajouter un tableau à la disposition de diapositive. Pour en savoir plus, veuillez consulter cet article.
Ajuster les paramètres du tableau
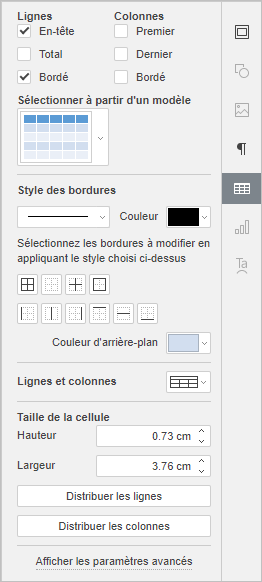
Plusieurs paramètres du tableau ainsi que sa structure peuvent être modifiés à l'aide de la barre latérale droite. Pour l'activer, cliquez sur le tableau et sélectionnez l'icône Paramètres du graphique à droite.
Les sections Lignes et Colonnes en haut vous permettent de mettre en évidence certaines lignes/colonnes en leur appliquant une mise en forme spécifique ou de mettre en évidence différentes lignes/colonnes avec les différentes couleurs d'arrière-plan pour les distinguer clairement. Les options suivantes sont disponibles :
- En-tête - accentue la ligne la plus haute du tableau avec un formatage spécial.
- Total -accentue la ligne la plus basse du tableau avec un formatage spécial.
- Bordé - permet l'alternance des couleurs d'arrière-plan pour les lignes paires et impaires.
- Première - accentue la colonne la plus à gauche du tableau avec un formatage spécial.
- Dernière - accentue la colonne la plus à droite du tableau avec un formatage spécial.
- Bordé - permet l'alternance des couleurs d'arrière-plan pour les colonnes paires et impaires.
La section Sélectionner à partir d'un modèle vous permet de choisir l'un des styles de tableaux prédéfinis. Chaque modèle combine certains paramètres de formatage, tels qu'une couleur d'arrière-plan, un style de bordure, des lignes/colonnes en bandes, etc.
Selon les options cochées dans les sections Lignes et/ou Colonnes ci-dessus, l'ensemble de modèles sera affiché différemment. Par exemple, si vous avez coché l'option En-tête dans la section Lignes et l'option Bordé dans la section Colonnes, la liste des modèles affichés inclura uniquement les modèles avec la ligne d'en-tête et les colonnes en bandes activées :
La section Style de bordure vous permet de modifier la mise en forme appliquée qui correspond au modèle sélectionné. Vous pouvez sélectionner toute la table ou une certaine plage de cellules dont vous souhaitez modifier la mise en forme et définir tous les paramètres manuellement.
-
Paramètres de Bordure - définissez la largeur de la bordure en utilisant la liste (ou choisissez l'option Aucune bordure), sélectionnez sa Couleur dans les palettes disponibles et déterminez la façon dont elle sera affichée dans les cellules en cliquant sur les icônes :
- Couleur d'arrière-plan - sélectionnez la couleur de l'arrière-plan dans les cellules sélectionnées.
La section Lignes et colonnes vous permet d'effectuer les opérations suivantes :
Remarque : les options de la section Lignes et colonnes sont également accessibles depuis le menu contextuel.
Taille de la cellule est utilisée pour ajuster la largeur et la hauteur de la cellule actuellement sélectionnée. Dans cette section, vous pouvez également Distribuer les lignes afin que toutes les cellules sélectionnées aient la même hauteur ou Distribuer les colonnes de sorte que toutes les cellules sélectionnées aient la même largeur. Les options Distribuer les lignes/les colonnes sont également accessibles depuis le menu contextuel.
Configurer les paramètres avancés du tableau
Pour modifier les paramètres du tableau avancés, cliquez sur le tableau avec le clic droit de la souris et sélectionnez l'option Paramètres avancés du tableau du menu contextuel ou utilisez le lien Afficher les paramètres avancés sur la barre latérale droite. La fenêtre paramètres de l'image s'ouvre :
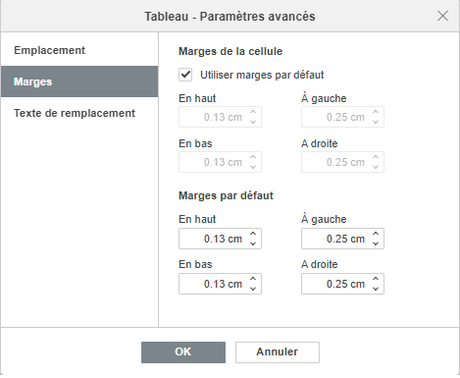
L'onglet Emplacement permet de saisir les paramètres du tableau suivants :
- Taille - utilisez cette option pour modifier la largeur et/ou la hauteur du tableau. Si le bouton Proportions constantes est activé (dans ce cas, il ressemble à ceci ), la largeur et la hauteur seront changées en même temps, le ratio d'aspect de l'image originale sera préservé.
- Position - saisissez la position exacte en utilisant les champs Horizontalement et Verticalement, ainsi que le champ De dans lesquels vous pouvez accéder aux paramètres tels que Coin supérieur gauche et Au centre.
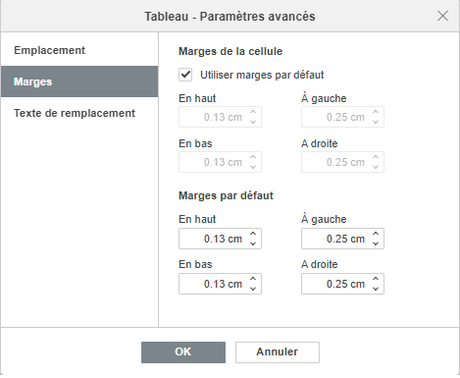
La section Marges permet d'ajuster l'espace entre le texte dans les cellules et la bordure de la cellule :
- entrez manuellement les valeurs de Marges de cellule, ou
- cochez la case Utiliser les marges par défaut pour appliquer les valeurs prédéfinies (si nécessaire, elles peuvent également être ajustées).
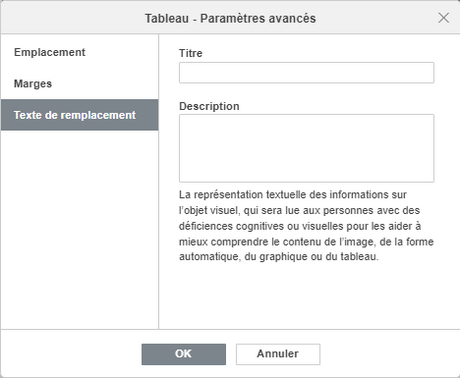
L'onglet Texte de remplacement permet de spécifier un Titre et une Description qui sera lue aux personnes avec des déficiences cognitives ou visuelles pour les aider à mieux comprendre l'information du tableau.
Pour mettre en forme le texte saisi dans les cellules du tableau, vous pouvez utiliser les icônes dans l'onglet Accueil de la barre d'outils supérieure. Le menu contextuel qui s'affiche lorsque vous cliquez sur la table avec le bouton droit de la souris inclut deux options supplémentaires :
- Alignement vertical des cellules - vous permet de définir le type préféré d'alignement vertical du texte dans les cellules sélectionnées : Aligner en haut, Aligner au centre ou Aligner en bas.
- Lien hypertexte - vous permet d'insérer un lien hypertexte dans la cellule sélectionnée.
Revenir à la page précédente