Présentation de l'interface utilisateur de l'éditeur de présentations
L'éditeur de présentations utilise une interface à onglets dans laquelle les commandes d'édition sont regroupées en onglets par fonctionnalité.
Fenêtre principale de l'éditeur en ligne:
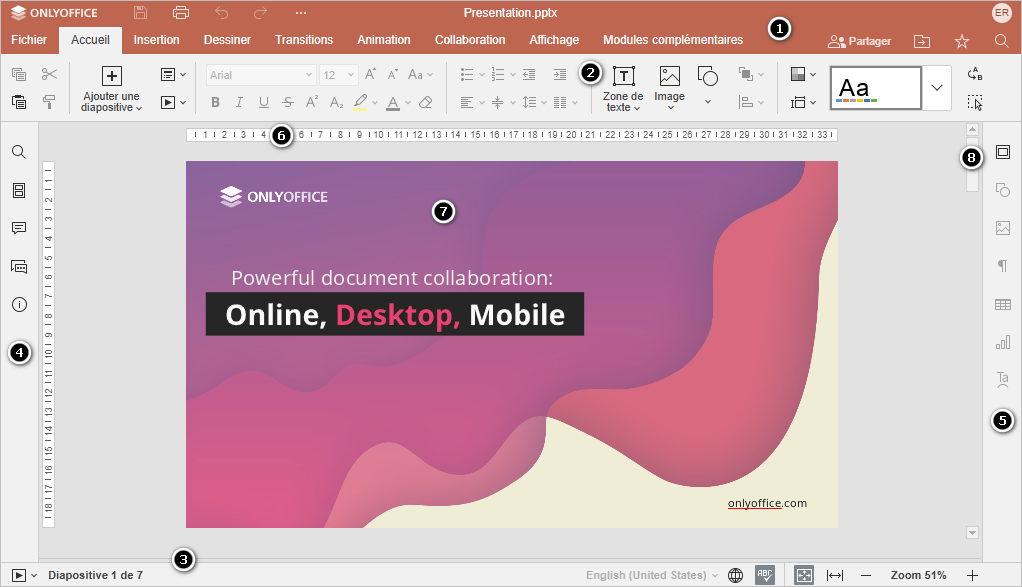
Fenêtre principale de l'éditeur de bureau:
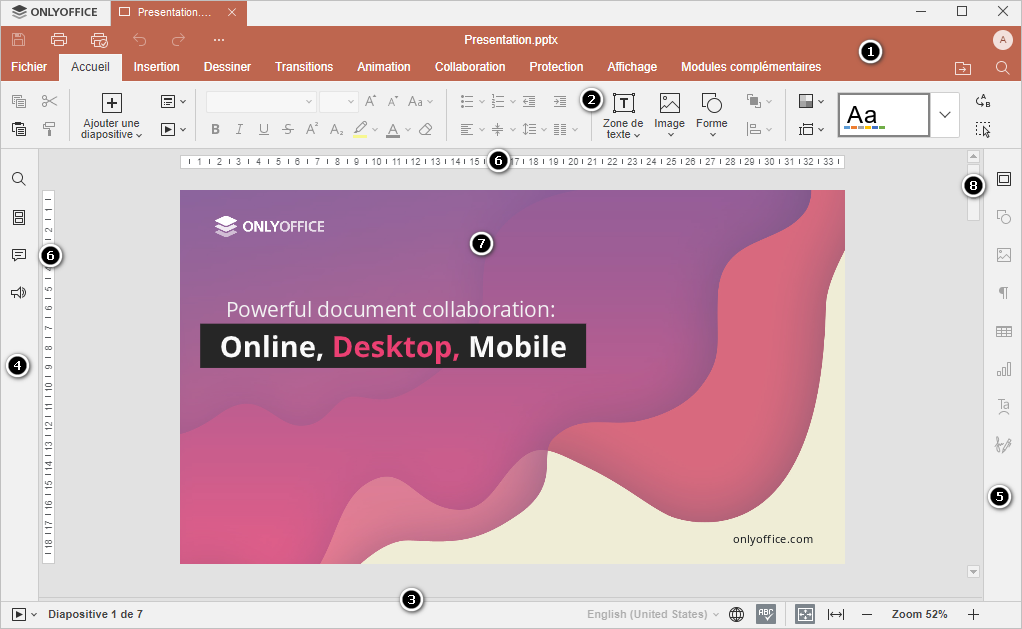
L'interface de l'éditeur est composée des éléments principaux suivants:
-
L'en-tête de l'éditeur affiche le logo, les onglets de présentations ouvertes et leurs titres et les onglets du menu.
Dans la partie gauche de l'en-tête de l'éditeur se trouvent les boutons Enregistrer, Imprimer le fichier, Annuler et Rétablir.
Dans la partie droite de l'en-tête de l'éditeur, le nom de l'utilisateur est affiché ainsi que les icônes suivantes:
- Ouvrir l'emplacement de fichier - dans la version de bureau, permet d'ouvrir le dossier où le fichier est stocké, dans la fenêtre Explorateur de fichiers. Dans la version en ligne, elle permet d'ouvrir le dossier du module Documents où le fichier est stocké dans un nouvel onglet du navigateur.
- Partager - (disponible uniquement dans la version en ligne) permet de définir les droits d'accès aux documents stockés dans le cloud.
- Marquer en tant que favori - cliquez sur l'étoile pour ajouter le fichier aux favoris et pour le retrouver rapidement. Ce n'est qu'un fichier de raccourcis car le fichier lui-même est dans l'emplacement de stockage d'origine. Le fichier réel n'est pas supprimé quand vous le supprimez de Favoris.
- Recherche - permet de rechercher un certain mot ou symbole dans une présentation.
-
La barre d'outils supérieure affiche un ensemble de commandes d'édition en fonction de l'onglet de menu sélectionné. Actuellement, les onglets suivants sont disponibles: Fichier, Accueil, Insertion, Transitions, Animation, Collaboration, Protection, Modules complémentaires.
Les options Copier, Coller, Couper et Sélectionner tout sont toujours disponibles dans la partie gauche de la Barre d'outils supérieure quel que soit l'onglet sélectionné.
- La Barre d'état en bas de la fenêtre de l'éditeur contient l'icône Démarrer le diaporama et certains outils de navigation: l'indicateur de numéro de diapositive et les boutons de zoom. La Barre d'état affiche également certaines notifications (telles que "Toutes les modifications enregistrées", etc.) et permet de définir la langue du texte et d'activer la vérification orthographique.
-
La barre latérale gauche contient les icônes suivantes:
- - permet d'utiliser l'outil Rechercher et remplacer,
- - permet d'afficher et naviguer entre les diapositives,
- - permet d'ouvrir le panneau Commentaires,
- - (disponible uniquement dans la version en ligne ) permet d'ouvrir le panneau Chat,
- - (disponible dans la version en ligne seulement) permet de contacter notre équipe d'assistance technique,
- - (disponible dans la version en ligne seulement) permet d'afficher les informations sur le programme.
- La barre latérale droite permet d'ajuster les paramètres supplémentaires de différents objets. Lorsque vous sélectionnez un objet particulier sur une diapositive, l'icône correspondante est activée dans la barre latérale droite. Cliquez sur cette icône pour développer la barre latérale droite.
- Les Règles horizontales et verticales vous aident à placer des objets sur une diapositive et permettent de définir des tabulations et des retraits de paragraphe dans les zones de texte.
- La Zone de travail permet d'afficher le contenu de la présentation, d'entrer et de modifier les données.
- La Barre de défilement sur la droite permet de faire défiler la présentation de haut en bas.
Pour plus de commodité, vous pouvez masquer certains composants et les afficher à nouveau lorsque cela est nécessaire. Pour en savoir plus sur l'ajustement des paramètres d'affichage, reportez-vous à cette page.
Lorsqu'il y a plusieurs icônes sur les panneaux de droit et de gauche, celles d'en dessous seront masquées et on peut les utiliser en cliquant sur le bouton Plus.
Revenir à la page précédente