Ordene y filtre sus datos
Ordene datos
Usted puede ordenar de forma rápida sus datos en una hoja de cálculo usando las opciones disponibles:
- Ascendente se usa para ordenar sus datos de forma ascendente - por orden alfabético desde A hasta Z o del número más pequeño al más grande par datos numéricos.
- Descendiente se usa para ordenar sus datos de forma descendente - por orden alfabético desde Z hasta A o del número mas grande al más pequeño para datos numéricos.
Para ordenar sus datos,
- seleccione un rango de celdas que quiere ordenar (puede seleccionar una sola celda en un rango para ordenar el rango entero),
- pulse el icono Clasificar en orden ascendente en la pestaña de Inicio en la barra de herramientas superior para ordenar sus datos en orden ascendente,
O
pulse el icono Clasificar en orden descendiente en la pestaña de Inicio en la barra de herramientas superior para ordenar sus datos en orden descendiente.
Nota: si selecciona una sola columna/fila dentro de un rango de celdas o una parte de la columna/fila, se le preguntará si quiere expandir la selección para incluir celdas contiguas o solo ordenar los datos seleccionados.
También puede ordenar sus datos usando las opciones en el menú contextual. Haga clic derecho en el rango de celdas seleccionado, seleccione la opción Ordenar del menú y luego seleccione la opción Ascendente o Descendente del submenú.
También es posible ordenar los datos por color usando el menú contextual:
- haga clic derecho en una celda que tenga el color con el que quiere ordenar sus datos,
- seleccione la opción Ordenar en el menú.
- seleccione la opción necesaria en el submenú:
- Color de celda seleccionado encima - para mostrar las entradas con el mismo color de fondo de celda encima de la columna,
- Color de letra seleccionado encima - para mostrar las entradas con el mismo color de fondo de letra encima de la columna,
Filtre datos
Para mostrar solo las filas que cumplen ciertos criterios y ocultar las demás, use la opción Filtro.
Para activar un filtro,
- seleccione un rango de celdas con datos que quiere filtrar (puede seleccionar una sola celda en un rango para filtrar el rango entero),
- Haga clic en el icono Filtro situado en la pestaña de Inicio en la barra de herramientas superior.
La flecha de despliegue aparecerá en la primera celda de cada columna del rango seleccionado. Esto significa que la opción de filtro está activada.
Para activar un filtro,
- Haga clic en el flecha de despliegue . La lista de opciones Filtro se abrirá:
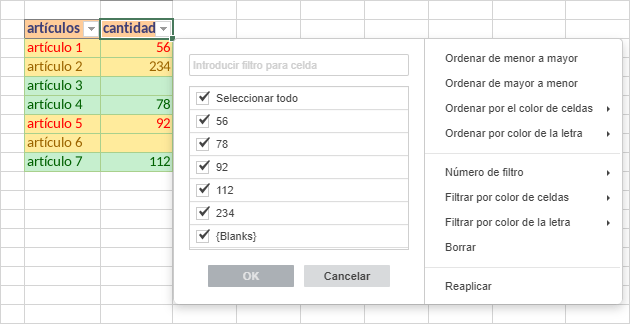
-
Ajuste los parámetros de filtro. Puede proceder de tres formas distintas: seleccione los datos para mostrar, filtre los datos usando criterios o filtre los datos por color.
- Seleccione los datos para mostrar
Des verifique las casillas al lado de los datos que quiere ocultar. Para su conveniencia, todos los datos dentro de la opción Filtro se ordenan de manera ascendente.
Nota: la opción {Espacios} corresponde a las celdas vacías. Está disponible si el rango de celdas seleccionado contiene por lo menos una сelda vacía.
Para facilitar el proceso, use el campo de búsqueda en la parte superior. Introduzca su consulta, total o de forma parcial, en el campo - los valores que incluyen estos caracteres se mostraran en la lista inferior. Las siguientes dos opciones también estarán disponibles:
- Seleccione Todos los resultados de Búsqueda - está verificado por defecto. Permite seleccionar todos los valores correspondientes a su consulta en la lista.
- Añadir selección actual al filtro - si verifica este cuadro, los valores seleccionados no se ocultarán cuando aplique el filtro.
Después de que seleccione todos los datos necesarios, haga clic en el botón OK en la lista de opciones Filtro para aplicar el filtro.
- Filtre los datos usando criterios
Dependiendo de los datos contenidos en la columna seleccionada, puede elegir entre las opciones de Filtro de números o Filtro de texto en la parte derecha en la lista de opciones Filtro, y luego seleccionar una de las opciones del submenú:
- Para el Filtro de números las siguientes opciones están disponibles: Iguales..., No se iguala a..., Mayor que..., Mayor que o igual a..., Menor que..., Menor que o igual a..., Entre, Top 10, Por encima de la media, Por debajo de la media, Filtro personalizado....
- Para el Filtro de texto las siguientes opciones están disponibles: Iguak..., No es igual..., Comienza con..., No comienza con..., Termina con..., No termina con..., Contiene..., No contiene..., Filtro personalizado....
Después de seleccionar una de las opciones de arriba, (a parte de Top 10 y Por encima/debajo de la media), la ventana de Filtro personalizado se abrirá. Los criterios correspondientes se seleccionarán en la lista desplegable superior. Introduzca el valor necesario en el campo correspondiente de la derecha.
Para añadir un criterio más, use el botón Y si necesita que los datos satisfagan los dos criterios o haga clic en el botón O si tanto uno como los dos criterios pueden satisfacerse. Luego seleccione el segundo criterio de la lista despegable inferior e introduzca el valor necesario en la parte derecha.
Haga clic en OK para aplicar el filtro.
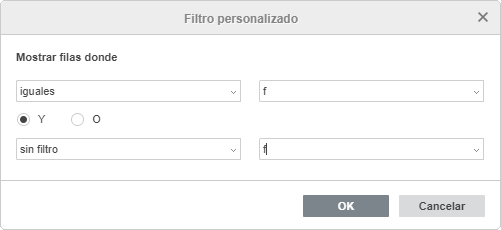
Si elije la opción Filtro Personalizado... de la lista de opciones Filtro número/texto, el primer criterio no se selecciona de forma automática, puede ajustarlo usted mismo.
Si elije la opción Top 10 de la lista de opciones Filtro números, una nueva venta se abrirá:
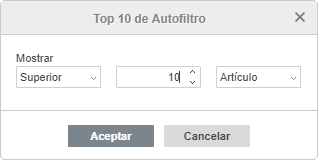
La primera lista despegable permite elegir si quiere mostrar los valores más altos (Top) o más bajos (Bajos) . El segundo campo permite especificar cuantas entradas de la lista o que porcentaje de todas las entradas quiere mostrar (puede introducir un número del 1 al 500). La tercera lista despegable permite configurar unidades de medida: Elemento o Porcentaje. Una vez que los parámetros necesarios se ajustan, haga clic en OK para aplicar el filtro.
Si elije la opción Por encima/debajo de la media de la lista de opciones Filtro números, el filtro se aplicará de forma inmediata.
- Filtre los datos por color
Si el rango de celdas que quiere filtrar tiene algunas celdas
- Filtrar según el color de las celdas - para mostrar solo las entradas que tengan un cierto color de fondo en la celda y ocultar las demás.
- Filtrar según el color de la letra - para mostrar solo las entradas que tengan un cierto color de letra en la celda y ocultar las demás.
Cuando selecciona la opción necesaria, una paleta que contiene colores usados en la celda seleccionada se abrirá. Elija uno de los colores para aplicar el filtro.
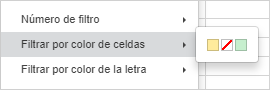
El botón Filtro aparecerá en la primera celda de la columna. Esto significa que la opción de filtro está activada. El número de archivos filtrados se mostrará en la barra de estado (ejemplo, 25 de 80 archivos filtrados).
Nota: cuando se aplica el filtro, las filas que se han filtrado ya no se pueden modificar cuando las auto rellene, formatee, o elimine el contenido visible. Dicha acción afecta solo a las filas visibles, las filas que están ocultas por el filtro no cambian. Cuando copie y pegue los datos filtrados, solo las filas visibles pueden ser copiadas y pegadas. Esto no es equivalente a las filas que se ocultan de forma manual, las cuales son afectas por acciones parecidas.
Organizar datos filtrados
Puede ajustar el orden de organización de los datos que ha hecho disponibles o a los que ha aplicado el filtro. Haga clic en el flecha de despliegue o el botón Filtro y seleccione una de las opciones en la listas de opciones Filtro:
- Del más pequeño al más grande - permite organizar sus datos de forma ascendente, mostrando el valor más pequeño al principio de la columna,
- Del más grande al más pequeño - permite organizar sus datos de forma descendiente, mostrando el valor más grande al principio de la columna,
- Organizar por color de celda - permite seleccionar uno de los colores y mostrar las entradas con el mismo color de fondo de celda al principio de la columna,
- Organizar por color de letra - permite seleccionar uno de los colores y mostrar las entradas con el mismo color de letra de celda al principio de la columna.
Las dos últimas opciones se pueden usar si el rango de celda que quiere organizar contiene algunas celdas que ha formateado y cambiado el color de fondo y de letra (manualmente o usando estilos pre definidos).
La dirección de la organización se indicará con una flecha en los botones de filtro.
- si los datos se organizan de forma ascendente, la flecha de despliegue en la primera celda de la columna se verá así: y el botón Filtro se verá de la siguiente forma: .
- si los datos se organizan de forma descendiente, la flecha de despliegue en la primera celda de la columna se verá así: y el botón Filtro se verá de la siguiente forma: .
También puede ordenar sus datos usando las opciones en el menú contextual.
- haga clic derecho en una celda que tenga el color con el que quiere ordenar sus datos,
- seleccione la opción Ordenar en el menú.
- seleccione la opción necesaria en el submenú:
- Color de celda seleccionado encima - para mostrar las entradas con el mismo color de fondo de celda encima de la columna,
- Color de letra seleccionado encima - para mostrar las entradas con el mismo color de fondo de letra encima de la columna,
Filtre seleccionando contenido de celdas
También puede filtrar sus datos de las celdas seleccionadas usando las opciones en el menú contextual. Haga clic derecho en una celda, seleccione la opción Filtro del menú y luego seleccione una de las siguientes opciones:
- Filtrar con el valor de las celdas seleccionadas - para mostrar solo las entradas con el mismo valor que la celda seleccionada.
- Filtrar según el color de las celdas - para mostrar solo las entradas que tengan el mismo color de fondo que la celda seleccionada.
- Filtrar según el color de la letra - para mostrar solo las entradas que tengan el mismo color de letra que la celda.
Formatear como Plantilla de tabla
Para facilitar el trabajo con sus datos, el Editor de hoja de cálculo le permite aplicar una plantilla de tabla a un rango de celdas seleccionado de forma automática, lo que hace que el filtro esté disponible. Para hacerlo,
- seleccione un rango de celdas que tiene que formatear,
- pulse el icono Formatear como Plantilla de tabla situado en la pestaña de Inicio en la barra de herramientas superior.
- Seleccione la plantilla que necesita en la galería,
- en la ventana abierta verifique el rango de celdas que quiere formatear como una tabla,
- verifique el Título si quiere que los encabezados de la tabla se incluyan en el rango de celdas seleccionado, si no, la fila de encabezados se añadirá en la parte superior mientras que el rango de celdas se mueve una fila más abajo,
- haga clic en el botón OK para aplicar la plantilla seleccionada.
La plantilla se aplicará al rango de celdas seccionado y usted será capaz de editar los encabezados de la tabla y aplicar el filtro para trabajar con sus datos.
Nota: una vez que crea una tabla con nuevo formato, un nombre por defecto (Tabla1, Tabla2 etc.) se asignará de forma automática a la tabla. Puede cambiar este nombre y hacerlo más significativo y usarlo para más trabajos.
Si introduce un nuevo valor en una celda debajo de la última fila de la tabla (si la tabla no tiene la fila Total) o en una celda a la derecha de la última columna de la tabla, la tabla formateada se ampliará automáticamente para incluir una nueva fila o columna. Si no desea desglosar la tabla, haga clic en el botón que aparece y seleccione la opción Deshacer autoexpansión de tabla. Una vez deshecha esta acción, la opción Rehacer autoexpansión de tabla estará disponible en este menú.
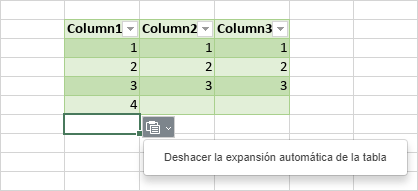
Varios ajustes de tabla pueden cambiarse usando la pestaña Ajustes de tabla en el panel lateral derecho que se abrirá si selecciona al menos una celda dentro de una tabla con el ratón y pulsa el icono Ajustes de tabla a la derecha.
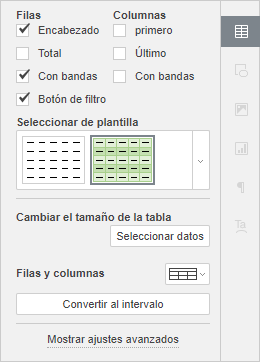
Las secciones Filas y Columnas le permiten a usted destacar ciertas filas/columnas aplicando algún formato a ellas, o rellenar filas/columnas con colores diferentes para distinguirlas claramente. Las siguientes opciones están disponibles:
- Encabezado - permite mostrar la fila de encabezado.
- Total - añade la fila de Resumen en la parte inferior de la tabla.
- Con bandas - activa el color de fondo diferente para las filas impares y pares.
- Botón Filtro - permite mostrar las flechas de despliegue en las celdas de fila de encabezado. Esta opción solo está disponible cuando la opción Encabezado está seleccionada.
- Primero - resalta la columna del extremo izquierdo de la tabla dándole un formato especial.
- Último - resalta la columna del extremo derecho de la tabla dándole un formato especial.
- Con bandas - activa el color de fondo diferente para las columnas pares e impares.
La sección Seleccionar de plantilla le permite elegir uno de los estilos de tablas predefinidos. Cada plantilla combina ciertos parámetros de formato: color de fondo, estilo de bordes, bandas de fila/columna etc. El conjunto de plantillas varía dependiendo de las opciones marcadas en la secciones Filas y/o Columnas de arriba. Por ejemplo, si marca la opción Encabezado en la sección Filas y la opción Con bandas en la sección Columnas, en la lista habrá solo plantillas que coinciden con su solicitud:
Si desea borrar el estilo de tabla actual (color de fondo, bordes, etc.) sin eliminar la propia tabla, aplique la plantilla Ninguno de la lista de plantillas:
La sección Cambiar de tamaño a tablas permite cambiar el formato de la tabla a la que se aplica. Haga clic en el botón Datos seleccionados - una ventana nueva se abrirá. Cambie el enlace del rango de celdas en el campo de entrada o seleccione el rango de celdas necesario en la hoja de cálculo con el ratón y luego haga clic en OK.
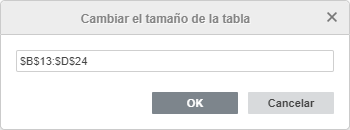
La sección Filas y columnas le permite realizar las operaciones siguientes:
- Seleccionar una fila, columna, todos los datos de columnas excluyendo la fila de encabezado, o toda la tabla incluyendo la fila de encabezado.
- Insertar una nueva fila arriba o debajo de la fila seleccionada y también una nueva columna a la izquierda o a la derecha de la columna seleccionada.
- Borrar una fila, columna (depende de la posición del cursor o de la selección), o toda la tabla.
Nota: las opciones de la sección Filas y columnas también están disponibles en el menú contextual.
El botón Convertir a un rango se puede usar si quiere transformar la tabla en un rango de datos regular eliminando el filtro pero preservando el estilo de la tabla (por ejemplo los colores de la celda y de la letra). Una vez que aplique esta opción la pestaña Ajustes de tablas en la barra lateral derecha no estará disponible.
Para cambiar los ajustes avanzados de la tabla use el enlace Mostrar ajustes avanzados en la barra lateral derecha. Se abrirá la ventana con propiedades:
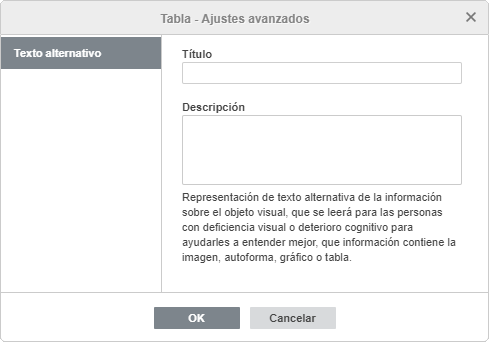
La pestaña de Texto Alternativo permite especificar un Título y Descripción que se leerán a las personas con problemas de visión o cognitivos para ayudarles a entender mejor la información de la forma.
Filtro volver a aplicar
Si los datos filtrados se han cambiado, puede actualizar el filtro para mostrar un resultado actualizado:
- pulse el icono Filtro en la primera celda de la columna que contiene datos filtrados,
- seleccione la opción Volver a aplicar en la lista de opciones Filtro que se abre.
También puede hacer clic derecho en un celda dentro de la columna que contiene datos filtrados y seleccionar la opción Volver a aplicar del menú contextual.
Limpie filtro
Para limpiar el filtro,
- pulse el icono Filtro en la primera celda de la columna que contiene datos filtrados,
- seleccione la opción Limpiar en la lista de opciones Filtro que se abre.
También puede proceder de la manera siguiente:
- seleccione el rango de celdas que contiene datos filtrados,
- haga clic en el icono Limpiar Filtro situado en la pestaña de Inicio en la barra de herramientas superior.
El filtro permanecerá sin estar disponible, pero todos los parámetros de filtro aplicados se eliminarán, y los botones de Filtro en las primeras celdas de las columnas cambiarán a flechas de despliegue .
Eliminar filtro
Para eliminar filtro,
- seleccione el rango de celdas que contiene datos filtrados,
- pulse el icono Filtro situado en la pestaña de Inicio en la barra de herramientas superior.
El filtro estará desactivado y las flechas de despliegue desaparecerán de las primeras celdas de las columnas.
Volver a la página anterior