Actualmente, el modo de co-edición Rápido sólo está disponible que le permite ver los cambios hechos por otros coautores inmediatamente. Las acciones y los nombres de los coeditores aparecen en el documento cuando ellos están editando el texto.
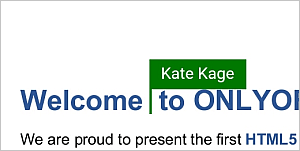
Vista de la lista de usuarios
Cuando un documento se está editando por varios usuarios simultáneamente, Usted puede ver los nombres de los usuarios que están editando el archivo en este momento.
- puntee el icono
 Colaboración en la esquina derecha de la barra de herramientas superior,
Colaboración en la esquina derecha de la barra de herramientas superior,
- seleccione el punto del menú
Usuarios.
Se abrirá el panel Usuarios con la lista de usuarios que están actualmente editando el documento.
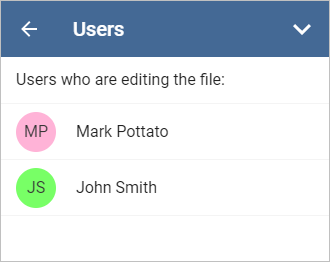
Para ver comentarios que han sido añadidos al documento:
- puntee el icono
 Colaboración en la esquina derecha de la barra de herramientas superior,
Colaboración en la esquina derecha de la barra de herramientas superior,
- seleccione el punto del menú
Comentarios.
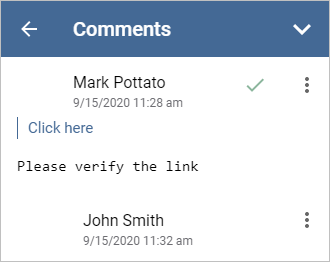
Nota: puede especificar si desea mostrar comentarios y/o comentarios resueltos en el texto de documento. Esto se puede hacer usando los ajustes de aplicación. Si desactiva la muestra de comentarios, los pasajes de texto con comentarios no aparecerán resaltados en el texto de documento, pero todos los comentarios todavía se pueden ver vía el panel Comentarios.
Uso de opciones de revisión
Para usar las opciones de revisión,
- puntee el icono
 Colaboración en la esquina derecha de la barra de herramientas superior,
Colaboración en la esquina derecha de la barra de herramientas superior,
- seleccione el punto del menú
Revisión.
Como alternativa, Usted puede usar la opción Revisión del menú emergente.
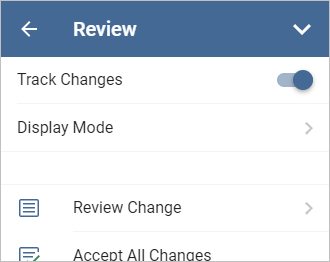
Se abrirá el panel Revisión que permite usar las siguientes opciones: