Editar datos del gráfico y configurar parámetros del gráfico
Actualmente, Usted puede cambiar los datos usados para crear un gráfico así como ajustar la apariencia de un gráfico en un documento existente.
- seleccione el gráfico punteándolo,
- abra la ventana Editor del gráfico seleccionando la opción Editar datos en el menú emergente,
- dentro de la ventana Editor del gráfico cambie los datos en las celdas o acceda al panel con los parámetros del gráfico punteando el icono
 en la barra de herramientas superior,
en la barra de herramientas superior,
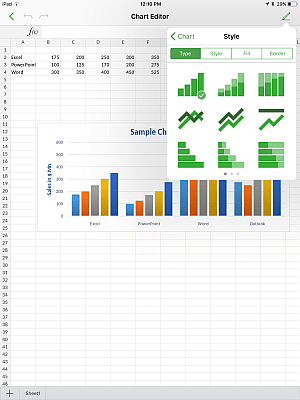
- puntee la flecha
 al lado del punto necesario del menú: Estilo, Diseño, Eje vertical, Eje horizontal o Reordenar.
al lado del punto necesario del menú: Estilo, Diseño, Eje vertical, Eje horizontal o Reordenar.
La sección Estilo contiene las cuatro pestañas siguientes:
- Tipo - para cambiar el tipo de gráfico actual (gráfico de líneas, gráfico de columnas, gráfico de barras, gráfico de áreas, gráfico circular, gráfico de puntos o gráfico de cotizaciones). Pase el dedo hacia la izquierda o la derecha para ver todos los tipos del gráfico y puntee el uno que Usted desea aplicar.
- Estilo - para cambiar el estilo de gráfico actual. Pase el dedo hacia la izquierda o la derecha para ver todos los estilos disponibles y puntee el uno que Usted desea aplicar.
- Relleno - para cambiar el relleno del fondo del gráfico seleccionando un color sólido, plantilla de gradiente o textura predefinida. Pase el dedo hacia la izquierda o la derecha para ver todas las paletas y puntee el relleno que Usted desea usar.
- Borde - para configurar el Tamaño del borde del gráfico y seleccionar su Color en la paleta.
La pestaña Diseño le permite cambiar el diseño de elementos del gráfico.
Nota: las opciones de Eje Vertical/Horizontal no afectan a Gráficos circulares, porque gráficos de este tipo no tienen ejes.
La pestaña Eje vertical le permite cambiar los parámetros del eje vertical que también llamado como el eje de valores o y-eje que muestra valores numéricos. Tome en cuenta que el eje vertical será el eje de categorías que muestra etiquetas de texto para los Gráficos de barras, por tanto, en este caso las opciones de la pestaña Eje vertical corresponderán a las opciones descritas en la siguiente sección. Para los Gráficos de puntos, ambos ejes son ejes de valores.
-
La sección Opciones del eje permite establecer los siguientes parámetros:
- Valor mínimo - se usa para especificar un valor más bajo que se muestra al inicio del eje vertical. La opción Auto se selecciona por defecto, en este caso el valor mínimo se calcula automáticamente dependiendo del rango de datos seleccionado. Puede puntear la opción Auto y especificar un valor diferente.
- Valor máximo - se usa para especificar un valor más alto que se muestra al final del eje vertical. La opción Auto se selecciona por defecto, en este caso el valor máximo se calcula automáticamente dependiendo del rango de datos seleccionado. Puede puntear la opción Auto y especificar un valor diferente.
- Eje cruza - se usa para especificar un punto en el eje vertical donde el eje horizontal debe cruzarlo. La opción Ninguno se selecciona por defecto, en este caso el punto de intersección de ejes se calcula automáticamente dependiendo del rango de datos seleccionado. Usted puede seleccionar la opción Valor, volver a la pantalla anterior y especificar un Valor diferente en el campo de entrada debajo, o establecer el punto de intersección de ejes en el Valor mínimo/máximo en el eje vertical.
- Unidades de visualización - se usa para determinar una representación de los valores numéricos en el eje vertical. Esta opción puede ser útil si Usted trabaja con grandes números y desea visualizar los valores en el eje en el modo más compacto y legible (por ejemplo, se puede representar 50 000 como 50 usando la opción Miles). Seleccione las unidades deseadas: Cientos, Miles, 10 000, 100 000, Millones, 10 000 000, 100 000 000, Millardos, Trillones o elija la opción Ninguno para regresar a las unidades predeterminadas.
- Valores en orden inverso - se usa para mostrar valores en la dirección contraria. Cuando el conmutador está desactivado, el valor más bajo está en la parte inferior y el valor más alto está en la parte superior del eje. Cuando el conmutador está activado, los valores se ordenan de arriba hacia abajo.
-
La sección Parámetros de graduación permite ajustar la posición de las marcas de graduación en la escala vertical. Marcas de graduación principales son divisiones de la escala más grandes que pueden tener etiquetas que muestran valores numéricos. Marcas de graduación adicionales son subdivisiones de la escala que se colocan entre las marcas de graduación principales y no tienen etiquetas. También marcas de graduación definen dónde cuadrículas pueden ser mostradas, si la opción correspondiente se establece en la pestaña Diseño. Puntos del menú Tipo principal/adicional contienen las siguientes opciones de posición:
- Ninguno para no mostrar marcas de graduación principales/adicionales,
- Cruz para mostrar marcas de graduación principales/adicionales en ambas partes del eje,
- Dentro para mostrar marcas de graduación principales/adicionales dentro del eje,
- Fuera para mostrar marcas de graduación principales/adicionales fuera del eje.
-
La sección Parámetros de etiqueta permite ajustar la posición de etiquetas de marcas de graduación principales que muestran valores. Para especificar una Posición de etiqueta en relación con el eje vertical, seleccione la opción necesaria:
- Ninguno para no mostrar etiquetas de marcas de graduación,
- Bajo para mostrar etiquetas de marcas de graduación a la izquierda de la área del gráfico,
- Alto para mostrar etiquetas de marcas de graduación a la derecha de la área del gráfico,
- Al lado del eje para mostrar etiquetas de marcas de graduación al lado del eje.
La pestaña Eje horizontal le permite cambiar los parámetros del eje horizontal que también llamado como el eje de categorías o x-eje que muestra etiquetas de texto. Tenga en cuenta que el eje horizontal será el eje de valores que muestra valores numéricos para los Gráficos de barras, por tanto, en este caso las opciones de pestaña del Eje horizontal corresponderán a las opciones descritas en la sección anterior. Para los Gráficos de puntos, ambos ejes son ejes de valores.
-
La sección Opciones del eje permite establecer los parámetros siguientes:
- Eje cruza - se usa para especificar un punto en el eje horizontal donde el eje vertical debe cruzarlo. La opción Ninguno se selecciona por defecto, en este caso el punto de intersección de ejes se calcula automáticamente dependiendo del rango de datos seleccionado. Usted puede seleccionar la opción Valor, volver a la pantalla anterior y especificar un Valor diferente en el campo de entrada debajo, o establecer el punto de intersección de ejes en el Valor mínimo/máximo (que corresponde a la primera y última categoría) en el eje horizontal.
- Posición del eje - se usa para especificar donde las etiquetas de texto del eje deben estar ubicadas: En marcas de graduación o Entre marcas de graduación.
- Valores en orden inverso - se usa para mostrar categorías en la dirección contraria. Cuando el conmutador está desactivado, las categorías se muestran de izquierda a derecha. Cuando el conmutador está activado, las categorías se ordenan de derecha a izquierda.
-
La sección Parámetros de graduación permite ajustar la posición de marcas de graduación en la escala horizontal. Marcas de graduación principales son las divisiones más grandes que pueden tener etiquetas que muestran valores de categorías. Marcas de graduación adicionales son las divisiones más pequeñas que se colocan entre las marcas de graduación principales y no tienen etiquetas. Marcas de graduación también definen donde cuadrículas pueden ser mostradas, si la opción correspondiente se establece en la pestaña Diseño. Usted puede ajustar los parámetros de marcas de graduación siguientes:
- Tipo principal/adicional - se usa para especificar las siguientes opciones de ubicación: Ninguno para no mostrar marcas de graduación principales/adicionales, Cruz para mostrar marcas de graduación principales/adicionales en ambas partes del eje, Dentro para mostrar marcas de graduación principales/adicionales dentro del eje, Fuera para mostrar marcas de graduación principales/adicionales fuera del eje.
-
La sección Parámetros de etiqueta permite ajustar la posición de etiquetas que muestran categorías.
- Posición de etiqueta - se usa para especificar donde las etiquetas deben estar ubicadas en relación con el eje horizontal. Seleccione la opción necesaria: Ninguno para no mostrar etiquetas de categorías, Bajo para mostrar etiquetas de categorías en la parte inferior de la área del gráfico, Alto para mostrar etiquetas de categorías en la parte superior de la área del gráfico, Al lado del eje para mostrar etiquetas de categorías al lado del eje.
La sección Reordenar permite establecer la posición del gráfico seleccionado en relación con otros objetos cuando varios objetos se solapan entre ellos. Para aprender más, por favor, consulte la sección Manipular objetos de esta guía.
Configurar apariencia del gráfico y estilo de ajuste del texto
Usted puede cambiar la apariencia de un gráfico no sólo desde la ventana Editor del gráfico, pero también desde el panel Ajustes del gráfico que se puede acceder desde el documento en sí. Usando el panel, también puede cambiar el estilo de ajuste del texto. Para hacerlo:
- seleccione el gráfico punteándolo,
- abra el panel Ajustes del gráfico
- punteando el icono
 en la barra de herramientas superior, o
en la barra de herramientas superior, o
- punteando la opción Gráfico en el menú emergente,
- puntee la flecha al lado del punto del menú necesario: Estilo, Estilo de ajuste o Reordenar.
La sección Estilo contiene las cuatro pestañas siguientes:
- Tipo - para cambiar el tipo de gráfico actual (gráfico de líneas, gráfico de columnas, gráfico de barras, gráfico de áreas, gráfico circular, gráfico de puntos o gráfico de cotizaciones). Pase el dedo hacia la izquierda o la derecha para ver todos los tipos de gráficos y puntee el uno que desea aplicar.
- Estilo - para cambiar el estilo de gráfico actual. Pase el dedo hacia la izquierda o la derecha para ver todos los estilos disponibles y puntee el uno que desea aplicar.
- Relleno - para cambiar el relleno de fondo del gráfico seleccionando un color sólido, plantilla de gradiente o textura predefinida. Pase el dedo hacia la izquierda o la derecha para ver todas las paletas y puntee el relleno que desea usar.
- Borde - para ajustar el Tamaño del borde del gráfico y seleccionar su Color en la paleta.
La sección Estilo de ajuste permite seleccionar un estilo de ajuste del texto de los disponibles y configurar algunas opciones adicionales de posicionamiento. Para aprender más, por favor, consulte la sección Cambiar ajuste del texto de esta guía.
La sección Reordenar permite establecer la posición del gráfico seleccionado en relación con otros objetos cuando varios objetos se solapan entre ellos. Para aprender más, por favor, consulte la sección Manipular objetos de esta guía.