Inserte una tabla
- ponga el cursor en un lugar donde Usted quiere insertar la tabla,
- puntee el icono
 en la barra de herramientas superior para abrir el panel de inserción de nuevo objeto,
en la barra de herramientas superior para abrir el panel de inserción de nuevo objeto,
- la pestaña TABLA está activada por defecto. Seleccione una de las plantillas de la tabla disponibles. Cada plantilla combina ciertos parámetros de formateo, tales como un color del fondo, estilo de borde, bandas de filas/columnas etc.
- en la ventana Tamaño de tabla que se abre establezca el número de Columnas y Filas necesario (la tabla con 3 por 3 celdas se selecciona por defecto, puede especificar hasta 10 filas/columnas),
- puntee OK.
Se añadirá la tabla. El punto de inserción se coloca en la celda superior izquierda para que Usted pueda comenzar a introducir los datos. Puntee dentro de una celda diferente para colocar el punto de inserción en esta celda.
Seleccione, cambie tamaño y mueva la tabla
Para seleccionar una tabla entera, puntee el controlador  en su esquina superior izquierda.
en su esquina superior izquierda.
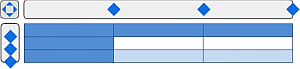
Toque y mantenga presionado el controlador  para arrastrar la tabla a un lugar diferente en el documento.
para arrastrar la tabla a un lugar diferente en el documento.
Para cambiar un alto de fila, toque el manipulador  correspondiente situado a la izquierda de la tabla y arrástrelo hacia arriba o hacia abajo.
correspondiente situado a la izquierda de la tabla y arrástrelo hacia arriba o hacia abajo.
Para cambiar un ancho de columna, toque el manipulador  correspondiente situado por encima de la tabla y arrástrelo hacia la derecha o izquierda.
correspondiente situado por encima de la tabla y arrástrelo hacia la derecha o izquierda.
Añada o elimine filas o columnas
- puntee una celda dentro de la fila/columna necesaria,
- abra el panel de ajustes de texto/objeto
- punteando el icono
 en la barra de herramientas superior o
en la barra de herramientas superior o
- punteando la opción Editar en el menú emergente,
- pase a la pestaña TABLA,
- use los iconos correspondientes:
 - para insertar una columna en el lado izquierdo de la columna donde se posiciona el cursor.
- para insertar una columna en el lado izquierdo de la columna donde se posiciona el cursor.
 - para insertar una columna en el lado derecho de la columna donde se posiciona el cursor.
- para insertar una columna en el lado derecho de la columna donde se posiciona el cursor.
 - para insertar una fila por encima de la fila donde se posiciona el cursor.
- para insertar una fila por encima de la fila donde se posiciona el cursor.
 - para insertar una fila debajo de la fila donde se posiciona el cursor.
- para insertar una fila debajo de la fila donde se posiciona el cursor.
 - para eliminar la columna donde se posiciona el cursor.
- para eliminar la columna donde se posiciona el cursor.
 - para eliminar la fila donde se posiciona el cursor.
- para eliminar la fila donde se posiciona el cursor.
Divida y combine celdas
Para dividir una celda seleccionada en un cierto número de filas y columnas,
- seleccione una celda que desea dividir,
- puntee la opción Dividir celda en el menú emergente,
- en la ventana Dividir celda establezca el número de Columnas y Filas en el que la celda seleccionada debe dividirse,
- puntee el botón OK.
Para combinar las celdas previamente seleccionadas, use la opción Combinar celdas en el menú emergente.
Configure los ajustes de la tabla
- seleccione la tabla punteándola,
- abra el panel de ajustes de texto/objeto
- punteando el icono
 en la barra de herramientas superior o
en la barra de herramientas superior o
- punteando la opción Editar en el menú emergente,
- pase a la pestaña TABLA,
- pase el dedo hacia arriba y puntee el punto del menú necesario: Opciones de tabla, Estilo o Estilo de ajuste. Use el icono
 a la izquierda para regresar a la sección de ajustes anterior.
a la izquierda para regresar a la sección de ajustes anterior.
La sección Opciones de tabla contiene las siguientes opciones:
- Repetir como fila de encabezado - se usa para insertar la misma fila de encabezado en la parte superior de cada página en tablas largas.
- Ajustar el tamaño al contenido - permite el cambio automático de cada ancho de columna de acuerdo con el texto dentro de sus celdas.
- Márgenes de celda - el espacio entre el texto dentro de la celda y los bordes de la celda usado por defecto. El valor puede modificarse arrastrando el deslizador.
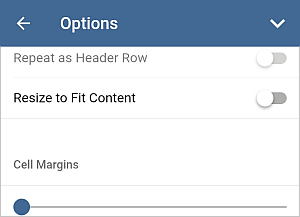
La sección Estilo contiene las tres pestañas siguientes:
La sección Estilo de ajuste permite seleccionar un estilo de ajuste de texto de los disponibles y ajustar unas opciones de posicionamiento adicionales. Para aprender más, por favor, consulte la sección Cambiar ajuste de texto de esta guía.
- Cierre el panel de ajustes de la tabla punteando la flecha
 a la derecha.
a la derecha.
Elimine la tabla
- seleccione la tabla punteando el controlador
 en su esquina superior izquierda,
en su esquina superior izquierda,
- abra el panel de ajustes de texto/objeto
- punteando el icono
 en la barra de herramientas superior o
en la barra de herramientas superior o
- punteando la opción Más en el menú emergente y eligiendo el punto del menú Editar,
- pase a la pestaña TABLA,
- puntee el botón ELIMINAR TABLA.