Una vez añadida la cuenta de correo a Correo o creado un buzón de correo en el portal usted podrá enviar y recibir mensajes.
Para enviar un mensaje electrónico,
- pulse el botón Crear nuevo mensaje en la esquina izquierda superior para abrir la página donde usted puede escribir un mensaje,
Si usted tiene unas cuentas conectadas, hay que seleccionar una para enviar un mensaje. Para hacerlo, pulse la flecha negra al lado del campo De para abrir la lista desplegable y seleccionar una cuenta necesaria.
Usted puede establecer la cuenta predeterminada en la página Gestión de cuentas de la sección Configuración. Para hacerlo, marque la cuenta que usted quiere elegir como predeterminada para enviar mensajes de email.
- empiece a escribir la dirección de correo en el campo Para: y elija la dirección necesaria en la lista (se mostrarán los contactos CRM y de portal y también las direcciones a las que usted ha enviado ya mensajes de email),
Usted puede enviar un mensaje a más de una persona si introduce varias direcciones separándolas por comas. Para enviar una copia a unas direcciones, use el enlace Añadir copia que está disponible al lado derecho del campo Para:.
- introduzca un tema de su mensaje en el campo Asunto:,
- escriba su mensaje,
Para dar formato a su mensaje, inserte un enlace o una imagen, use la barra de herramientas de formato que está disponible arriba del contenido de un mensaje.
Cuando envía un mensaje usted puede adjuntar documentos de su disco local o del módulo Documentos usando los botones correspondientes abajo del contenido de un mensaje. Recuerde, el tamaño de un archivo no puede superar 15 MB y el tamaño de todos los archivos no puede superar 25 MB.
Si el tamaño del archivo excede el límite permitido, se le ofrecerá enviar el archivo/archivos como un enlace/enlaces al documento/documentos necesario. En este caso todos los archivos que usted quiere enviar se gurdarán en la carpeta Mis Documentos.
- asigne una etiqueta,
Se usa la etiqueta para hacer la búsqueda y arreglo de mensajes más fácil. Para asignar una etiqueta a un mensaje pulse el botón Añadir etiqueta arriba del contenido de un mensaje y seleccione una etiqueta necesaria o cree nueva.
- pulse el botón Enviar.
Para enviar su mensaje más tarde pulse el botón Guardar. Su mensaje será guardado en la carpeta Borradores. Para acceder a sus borradores pulse la carpeta correspondiente en el panel izquierdo lateral.
Correo de oficina online le permite añadir una firma a sus mensajes de email.
Para hacerlo,
- vaya a la sección Configuración en el panel izquierdo lateral y elija la opción Gestión de cuentas,
- pulse el botón Gestionar firma al lado de una cuenta necesaria,
- cree su firma en la ventana abierta 'Gestionar firma',
Su elección no está restringida sólo a nombre. Usted puede usar cualquier texto, imagen, enlace y también un código html como la firma.
- pulse el botón Guardar.
Se añadirá su firma cada vez que usted envía un mensaje de email de la cuenta con la firma preconfigurada.
Si usted quiere cambiar o borrar una firma,
- vaya a la sección Configuración en el panel izquierdo lateral y elija la opción Gestión de cuentas
- pulse el botón Gestionar firma al lado de una cuenta necesaria,
- cambie o borre la firma en la ventana abierta 'Gestionar firma',
Usted también puede desactivarla temporalmente desmarcando la casilla Usar firma.
Correo es una herramienta indispensable de comunicación empresarial que le permite mantener correspondencia con usuarios del portal y también con contactos CRM.
Para enviar un mensaje a un contacto del portal o CRM,
- seleccione la lista Contactos de portal o Contactos CRM en el panel izquierdo lateral,
- seleccione un contacto necesario en la lista,
- pulse el icono
 al lado derecho del contacto seleccionado y use la opción Componer correo.
al lado derecho del contacto seleccionado y use la opción Componer correo.
Usted también puede usar el botón Componer correo, que está disponible arriba de la lista de contactos, para enviar un mensaje a un contacto o a varios contactos que usted ha seleccionado marcando las casillas al lado de los nombres.
Para actualizar la carpeta Bandeja de entrada, pulse el botón  . Todas las conversaciones que usted no ha leído ya se mostrarán al lado de leyenda Bandeja de entrada o sobre el icono
. Todas las conversaciones que usted no ha leído ya se mostrarán al lado de leyenda Bandeja de entrada o sobre el icono  . Si usted pulsa el icono
. Si usted pulsa el icono  verá la lista de nuevas conversaciones/mensajes, pulse el enlace Ver todo para abrirlos en la bandeja de entrada. El número de mensajes en una conversación se muestra al lado del nombre de remitente, por ejemplo:
verá la lista de nuevas conversaciones/mensajes, pulse el enlace Ver todo para abrirlos en la bandeja de entrada. El número de mensajes en una conversación se muestra al lado del nombre de remitente, por ejemplo:  .
.
Para arreglar los mensajes recibidos,
- use el campo Filtro para ver las conversaciones que corresponden a su solicitud:
Estado
- No leídos muestra las conversaciones que todavía no han sido leídas;
- Leído muestra las conversaciones leídas;
Por periodo
- Hoy muestra las conversaciones de hoy día;
- Ayer muestra las conversaciones de ayer;
- Semana pasada muestra las conversaciones de semana pasada;
- Periodo personalizado muestra las conversaciones de un periodo especificado;
Otro
- Importante muestra las conversaciones marcadas;
- Con archivos adjuntos muestra sólo las conversaciones con archivos adjuntos;
- De remitente muestra las conversaciones con un remitente especificado;
- A la dirección de correo muestra las conversaciones con un correo electrónico especificado;
- Con etiqueta muestra las conversaciones sólo con una etiqueta especificada.
- marque el grupo de conversaciones necesario Todo, No leídos, Leído, Importante, Con archivos adjuntos, Ninguno o unas conversaciones necesarias de diferentes grupos y elija una operación apropiada:
- Borrar - para mover las conversaciones seleccionadas a la carpeta Basura,
Usted puede borrar todas las conversaciones de la carpeta Basura en unos clics. Sólo pulse el icono  que aparece cuando mantiene cursor sobre la leyenda Basura.
que aparece cuando mantiene cursor sobre la leyenda Basura.
- Spam - para mover las conversaciones seleccionadas a la carpeta Spam,
Recuerde que es imposible restaurar las conversaciones borradas de la carpeta Spam.
- Marcar como leído - para marcar las conversaciones seleccionadas como leídas
- Marcar como no leído - para marcar las conversaciones seleccionadas como no leídas
- Añadir etiqueta - para asignar una etiqueta creada o seleccionada a la conversación (conversaciones) seleccionada(s),
Usted también puede usar el menú contextual para realizar la operación deseada. Marque las conversaciones deseadas, haga clic derecho sobre el área seleccionada y elija la opción correspondiente: Marcar como leído/no leído, Spam, Borrar.
Si usted elige sólo una conversación, verá el menú contextual avanzado. Elija una de las opciones disponibles: Abrir, Abrir en pestaña nueva, Responder Contestar a todos, Escribir un mensaje a remitente, Reenviar, Marcar como leído/no leído, Marcar como importante, Spam, Borrar.
- añada un indicador, un signo visual de importancia de una conversación,
- use la opción Ordenar por para que las conversaciones en la carpeta Bandeja de entrada se arreglen por fecha.
Para leer un mensaje sólo haga clic en su asunto,
Cuando la conversación está abierta, de manera predeterminada, se muestra sólo el último mensaje recibido o enviado. Si usted quiere ver todos los mensajes de conversación pulse el enlace Expandir todo. Si usted quiere ocultarlos utilice el enlace Contraer todo. Usted puede pasar de una conversación abierta a otra usando los enlaces Anterior y Siguiente. Usted puede contestar al mensaje, reenviarlo, borrarlo, exportarlo a CRM, marcar como no leído, mover a la carpeta Spam, añadir una etiqueta o enlazarlo con contactos CRM usando la lista desplegable o los botones de arriba.
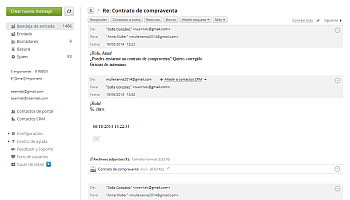
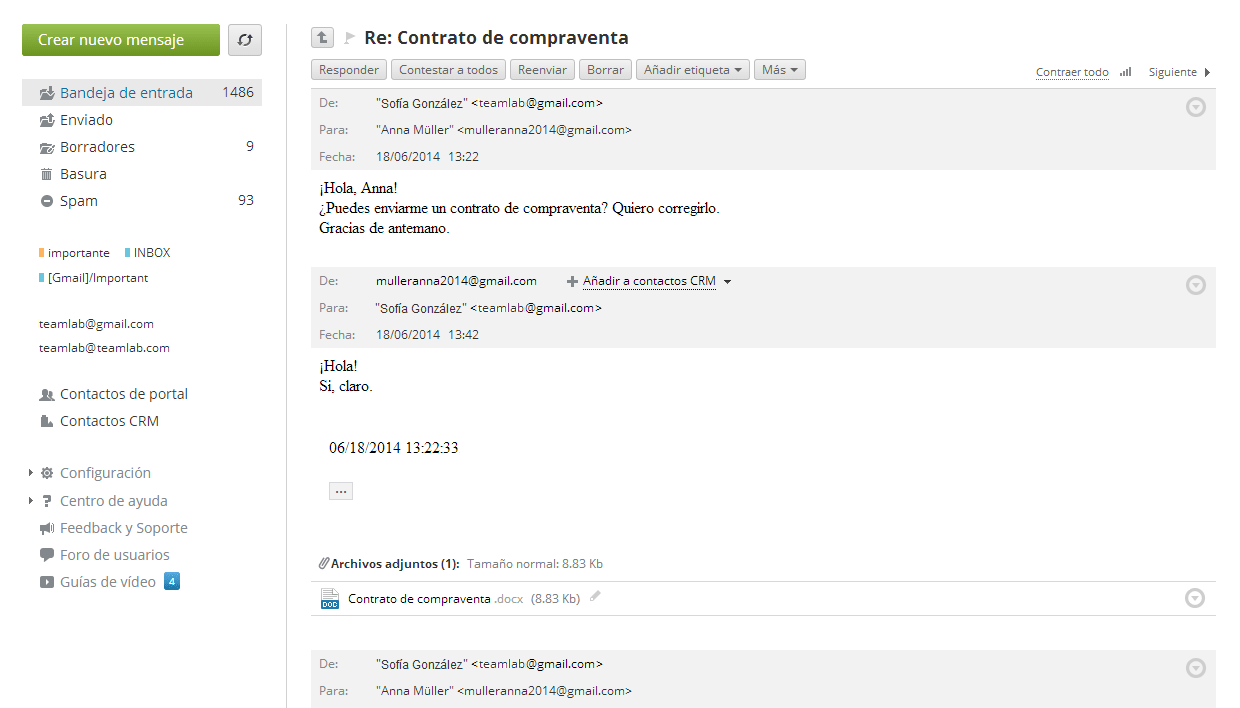
De manera predeterminada, imágenes enviadas en un mensaje están desactivadas por razones de seguridad. Para ver las imágenes haga clic sobre el enlace Mostrar imágenes. Si usted quiere cambiar las opciones de visualización pulse el enlace Siempre mostrar imágenes de "nombre de remitente". Después de aplicar esta opción todas las imágenes de un mensaje enviado por el cierto usuario se mostrarán de manera predeterminada.
Un mensaje de email recibido puede contener archivos adjuntos. Usando Correo de oficina online usted puede automáticamente guardar aquellos archivos en cualquier carpeta del módulo Documentos. Para hacerlo, usted necesita configurar una carpeta para archivos adjuntos,
- vaya a la sección Ajustes en el panel lateral izquierdo y elija la opción Gestión de cuentas,
- pulse el icono
 a la derecha de la cuenta para la que usted quiere configurar una carpeta,
a la derecha de la cuenta para la que usted quiere configurar una carpeta,
- elija la opción Carpeta para archivos adjuntos y después pulse la carpeta deseada,
- pulse el botón OK.
Una vez configurada la carpeta, todos los archivos adjuntos a los futuros mensajes de email se guardarán allí.
Usted puede fácilmente Desenlazar o cambiar la carpeta para archivos adjuntos siguiendo los pasos descritos arriba. Nota por favor, si usted cambia la carpeta, los archivos guardados antes no se transferirán a una carpeta nueva. Los cambios se aplicarán sólo a nuevos mensajes de email.
Usando el icono  a la derecha de un archivo adjunto usted también puede:
a la derecha de un archivo adjunto usted también puede:
- Descargar un archivo a su ordenador,
- Ver un archivo en su navegador,
- Abrir un archivo (archivo de texto, hoja de cálculo o presentación) en editor de documentos,
- Guardar un archivo en Mis documentos.