Añadir/crear documentos
Para mover todos sus archivos al módulo 'Documentos', usted puede subir documentos existentes del disco duro de su ordenador, or integrar sus cuentas Box.com, Dropbox, Google, OneDrive, SharePoint, Yandex con oficina online.
Para subir un archivo,
- abra la sección necesaria o carpeta a donde usted quiere subir sus archivos seleccionando opciones correspondientes en el izquierdo panel lateral
- pulse el botón
 en la esquina izquierda superior del módulo 'Documentos'
en la esquina izquierda superior del módulo 'Documentos'
- elija los archivos que usted quiere subir a oficina online en la ventana de Windows Explorer y pulse el botón Abrir
O arrastre y suelte un archivo de su ordenador al área de trabajo para subirlo a su portal.
Una vez convertido el archivo subido al formato Office Open XML el proceso de subida se iniciará. De manera predeterminada ambos archivos (archivo en formato original + archivo en formato Office Open XML) se almacenan en la carpeta seleccionada. Si usted no necesita archivos en formato original en su portal, usted puede desmarcar la casilla 'Subir también los documentos en formato original'. Mientras el próximo proceso de subida esta opción será aplicada.
Si un archivo con tal nombre ya existe en la carpeta, se creará una copia del archivo de manera predeterminada. Si usted quiere actualizar la versión del archivo existente, pulse el enlace Ajustes comunes en la lista Ajustes en el panel letral izquierdo y marque la opción Actualizar la versión del archivo existente con el mismo nombre. Este parámetro se aplicará a todos los archivos futuros.
Para integrar sus cuentas Box, Dropbox, Google, OneDrive, SharePoint, Yandex con Documentos, use los botones correspondientes en el menú lateral izquierdo después de leer la instrucción en la sección Trucos y consejos.
Usted también puede crear archivos o carpetas nuevos en Documentos. Para hacerlo,
- Abra la sección o carpeta necesaria donde usted quiere crear un archivo nuevo seleccionando las opciones correspondientes en el izquierdo panel lateral
- pulse el botón Crear en la esquina izquierda superior y seleccione una de las opciones siguientes:
- Documento para crear un documento de texto nuevo
- Hoja de cálculo para crear una hoja de cálculo nueva
- Presentación para crear una presentación nueva
- Carpeta para crear una carpeta nueva
- introduzca un nombre para su archivo o carpeta en el campo apropiado y pulse el icono

Ver/editar documentos
Usted puede ver y editar sus documentos, hojas de cálculo, presentaciones directo en el portal usando editores oficina online multifuncionales. Para hacerlo, pulse el título de un documento o el icono  al lado derecho del título de archivo y se abrirá en una pestaña nueva de su navegador.
Si un archivo se está editando por otro usuario, usted verá el icono de lápiz de color. Coloque el cursor del ratón encima de
al lado derecho del título de archivo y se abrirá en una pestaña nueva de su navegador.
Si un archivo se está editando por otro usuario, usted verá el icono de lápiz de color. Coloque el cursor del ratón encima de  para ver quien está editando el archivo.
Púlselo para abrir y editar este documento simultáneamente con otros usuarios del portal.
para ver quien está editando el archivo.
Púlselo para abrir y editar este documento simultáneamente con otros usuarios del portal.
Para ver un archivo, usted también puede pulsar el icono

la opción
Vista previa.
Una vez editado un documento, hoja de cálculo, presentación y guardados los cambios ingresados, ambas revisiones de su archivo serán disponibles, usted tendrá la oportunidad de restaurar un archivo previo si es necesario. Se puede agrupar las revisiones disponibles en versiones. Para obtener más información, por favor, consulte la sección Trucos y consejos.
Si usted no tiene bastante derechos para editar el documento, pulse su título y se abrirá el documento en el visor oficina online correspondiente. Las imágenes se abrirán en la misma ventana, los archivos de texto se abriran en una pestaña nueva de su navegador.
Visores oficina online le ofrecen a usted las herramientas estándar: acercar/alejar su archivo, ajustar su tamaño, nevagar por las páginas, desacragar o imprimirlos.
Para editar un archivo, usted también puede pulsar el icono

al lado y seleccionar la opción
Editar.
Visitantes del portal no pueden usar editores oficina online. Para abrir o editar un archivo, ellos primeramente tienen que desacargaralo a su ordenador. Si algunos cambios han sido realizados, los visitantes tendrán que subir los archivos al portal. Si el visitante tiene el
acceso completo a este archivo, se puede sobreescribirlo. Si no, el archivo puede ser subido con el otro nombre.
Manejar documentos
Usted puede realizar las operaciones siguientes con sus documentos:
- Descargar al disco duro de su ordenador en un formato original
- Descargar como un archivo al disco duro de su ordenador en el formato seleccionado
- Mover a otra sección o carpeta en el módulo 'Documentos'
- Copiar un archivo y mover una copia creada a la sección seleccionada del módulo 'Documentos'
- Borrar un archivo enviándolo a la sección 'Papelera de reciclaje' en el módulo 'Documentos'
- Renombrar un archivo
- Bloquear un archivo para que ningún usuario con derechos de acceso correspondientes pueda editarlo
- Finalizar la versión actual de un archivo y crear una revisión de una versión nueva
- Mostrar historial de versiones y recuperar una de auqellas
- Crear copia de un archivo en la carpeta actual
- Compartir unos documentos a la vez para usuarios del portal
- Copiar el enlace a un documento al portapapeles para usuarios de portal
Para compartir, descargar, mover, copiar, o borrar un archivo,
- abra la sección necesaria del módulo 'Documentos' pulsando la opción correspondiente en la izquierda barra lateral
- marque unas casillas al lado de los archivos que usted quiere manejar
- pulse el botón necesario de arriba en función de las operaciones que usted quiere realizar
Si los documentos que usted quiere compartir tienen los ajustes del acceso diferentes (por ejemplo, un usuario sólo puede ver el documento X pero tiene los derechos de acceso completo al documento Y) usted verá el estado Varios al lado del nombre de usuario en la ventana 'Ajustes de uso compartido'. Usted siempre puede cambiar los estados de todos los documentos seleccionados para cada usuario separado seleccionando la opción necesaria en la lista desplegable al lado del nombre del usuario.
Para renombrar, bloquear, finalizar, ver historial de versiones o copiar el enlace al documento (o realizar una de las operaciones mencionadas de arriba ),
- abra la sección necesaria del módulo 'Documentos' pulsando la opción correspondiente en el izquierdo panel lateral
- encuentre el documento necesario y pulse el icono
 de al lado
de al lado
- seleccione la opción correspondiente en función de las operaciones que usted quiere realizar
Para descubrir como se puede gestionar las revisiones/versiones de un documento, por favor, consulte la sección
Trucos y consejos.
Compartir Documentos
Usted puede fijar permisos a los archivos almacenados en la carpeta Mis documentos o Documentos de proyectos , para que un miembro particular o grupo de miembros del portal pueda leer o editar sus archivos.
Un administrador del módulo
Documentos o un administrador con acceso completo puede configurar ajustes de acceso en la carpeta
Documentos comunes. Lea más sobre derechos del acceso en la sección
Pasos para empezar: Personas.
Encuentre un archivo (o una carpeta) que usted quiere compartir y pulse el botón Compartir al lado derecho de su título. En la ventana abierta 'Ajustes de uso compartido' seleccione entre tres tipos de acceso a la izquierda: usuarios del portal, personas fuera del portal y incorporación de documento.
El tipo de acceso Usuarios del portal le permite dar acceso sólo a personas que pueden entrar en su portal. Para hacerlo,
- pulse el enlace Añadir usuarios o Añadir grupos
- seleccione a una persona (un grupo) de la lista con quien usted quiere compartir el documento
- fije los detalles de permiso seleccionando una de las opciones disponibles de la lista desplegable al lado de nombre de persona/grupo:
- Sólo lectura - el usuario o grupo sólo podrá ver el documento
- Acceso completo - el usuario o grupo podrá ver y editar el documento
- Acceso negado - esta opción se usa para bloquear acceso que anteriormente se ha concedido al usuario o grupo
Usted puede conceder acceso a todos los miembros del portal a excepción de unos o un cierto grupo en vez de añadir cada miembro por separado.
Con este objetivo, pulse el enlace 'Añadir grupos', seleccione la opción 'Todos' y elija 'Sólo lectura' o 'Acceso completo'.
Después añada un cierto grupo o usuario usando uno de los enlaces y seleccione la opción 'Acceso negado'.
- deje la casilla Enviar notificación marcada para enviar un mensaje estándar a las personas con quien usted comparta sus documentos
- pulse el enlace Añadir mensaje para añadir su propio texto a la notificación estándar
- pulse el botón Guardar abajo de la ventana
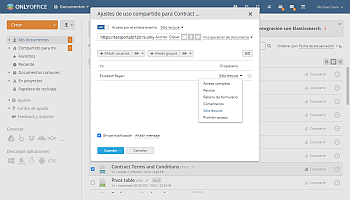
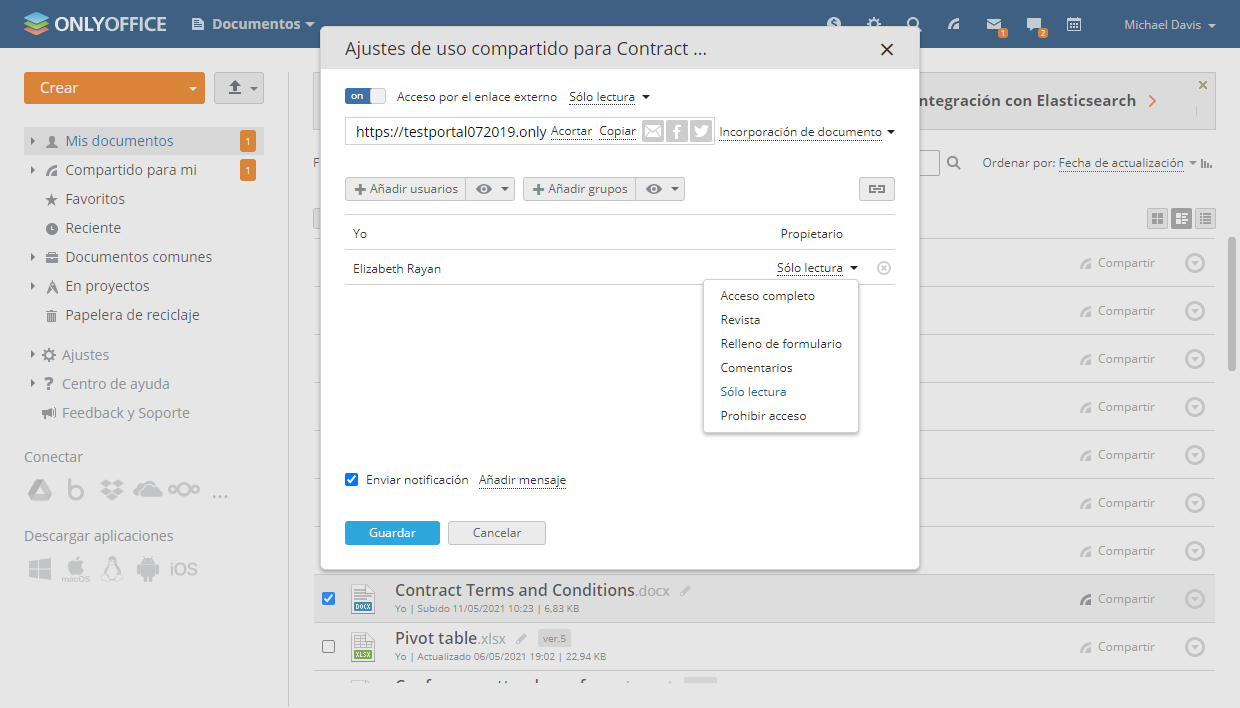
El tipo de acceso Personas fuera del portal le permite copiar el enlace a un documento y conceder acceso a cada uno quien tiene el enlace. Para hacerlo,
- pulse el botón Acceso abierto
- fije un nivel de acceso eligiendo entre Sólo lectura y Acceso completo
- pulse la opción Acortar el enlace si es necesario y cópielo
- seleccione de que manera usted quiere compartir el documento: vía email o una de sus cuentas sociales
- cierre la ventana pulsando el símbolo cruz en la esquina derecha superior de la ventana
El tipo de acceso Incorporación de documento le permite a usted incorporar el código generado en la página web, para que cada visitante de esta página pueda ver el documento. Para hacerlo,
- pulse el botón Acceso abierto
- seleccione el tamaño de la ventana del visor de documentos de los variantes disponibles o establezca altura y ancho personalizados
- copie el código de incorporación y péguelo en su página web
- cierre la ventana pulsando el símbolo cruz en la esquina derecha superior de la ventana
Para obtener más instrucciones, por favor, consulte guía de usuario.
Si usted borra el documento o marca la opción 'prohibir acceso' en la ventana 'Configuración del uso compartido', visitantes de la página web no podrán ver el documento.