Maneje hojas
De manera predeterminada una hoja de cálculo creada tiene una sola hoja. El modo más sencillo de añadir una hoja nueva es hacer clic en el botón a la derecha de los botones de Navegación de hoja en la esquina izquierda inferior.
Otro modo de añadir una hoja:
- haga clic derecho en la pestaña de hoja después de la que usted quiere insertar una hoja nueva,
- seleccione la opción Insertar en el menú contextual.
Una hoja nueva se insertará después de la seleccionada.
Para activar la hoja necesaria use las pestañas de hojas en la esquina izquierda inferior.
Nota: si tiene muchas hojas que buscar use los botones de Navegación por hojas que se sitúan en la esquina izquierda inferior.
Para borrar una hoja innecesaria:
- haga clic derecho en la pestaña de hoja que usted quiere borrar,
- seleccione la opción Borrar del menú contextual.
Una hoja seleccionada será borrada de la hoja de cálculo actual.
Para cambiar de nombre a una hoja existente:
- haga clic derecho en la pestaña de hoja a la que usted quiere cambiar el nombre,
- seleccione la opción Cambiar de nombre del menú contextual,
- introduzca Nombre de hoja en el cuadro de diálogo y pulse OK.
El nombre de la hoja seleccionada se cambiará.
Para copiar una hoja existente:
- haga clic derecho en la pestaña de hoja que usted quiere copiar,
- seleccione la opción Copiar del menú contextual,
- seleccione una hoja antes de la que usted quiere para insertar una hoja copiada o use la opción Copiar al final para insertar la hoja copiada después de todas las hojas existentes,
- pulse el botón OK para confirmar su elección.
La hoja elegida será copiada e insertada en el lugar seleccionado.
Para desplazar una hoja existente:
- haga clic derecho en la pestaña de hoja que usted quiere desplazar,
- seleccione la opción Mover del menú contextual,
- seleccione una hoja antes de la que usted quiere para insertar una hoja seleccionada o use la opción Mover al final para desplazar la hoja seleccionada después de todas las hojas existentes,
- pulse el botón OK para confirmar su elección.
O arrastre la pestaña de hoja necesaria y suéltela en una ubicación nueva. La hoja seleccionada será desplazada.
Si tiene muchas hojas, usted puede ocultar las que no son necesarias en ese momento para facilitar su trabajo. Para hacerlo,
- haga clic derecho en la pestaña de hoja que usted quiere ocultar,
- seleccione la opción Ocultar del menú contextual,
Para mostrar la pestaña de hoja ocultada, haga clic derecho en cualquier pestaña, abra la lista Ocultado y seleccione una hoja de cálculo que usted quiere mostrar.
Para diferenciar las hojas usted puede asignar colores diferentes a las pestañas. Para hacerlo,
- haga clic derecho en la pestaña que quiere colorear,
- seleccione la opción Color de pestaña en el menú contextual,
- seleccione el color necesario de las paletas disponibles
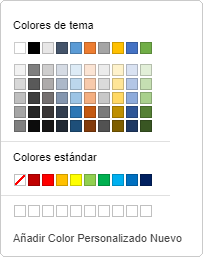
Volver a la página anterior