Introduciendo el Editor de Documento Interfaz de Usuario
El Editor del Documento usa un interfaz intercalada donde los comandos de edición se agrupan en pestañas de forma funcional.
Editor de documentos en línea:
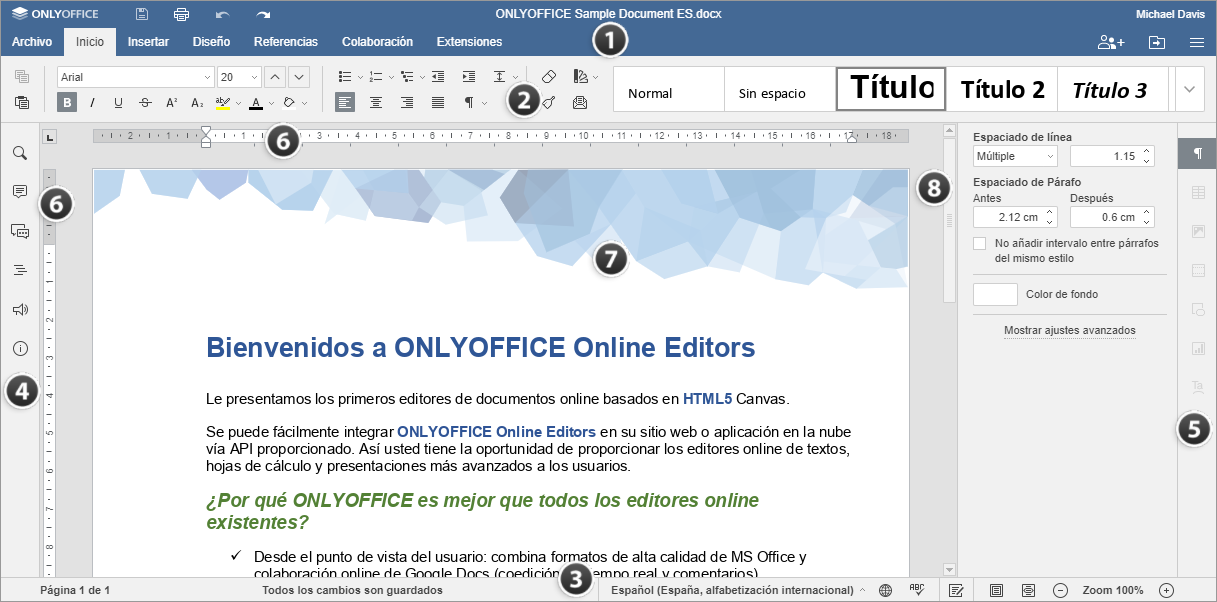
Editor de documentos de escritorio:
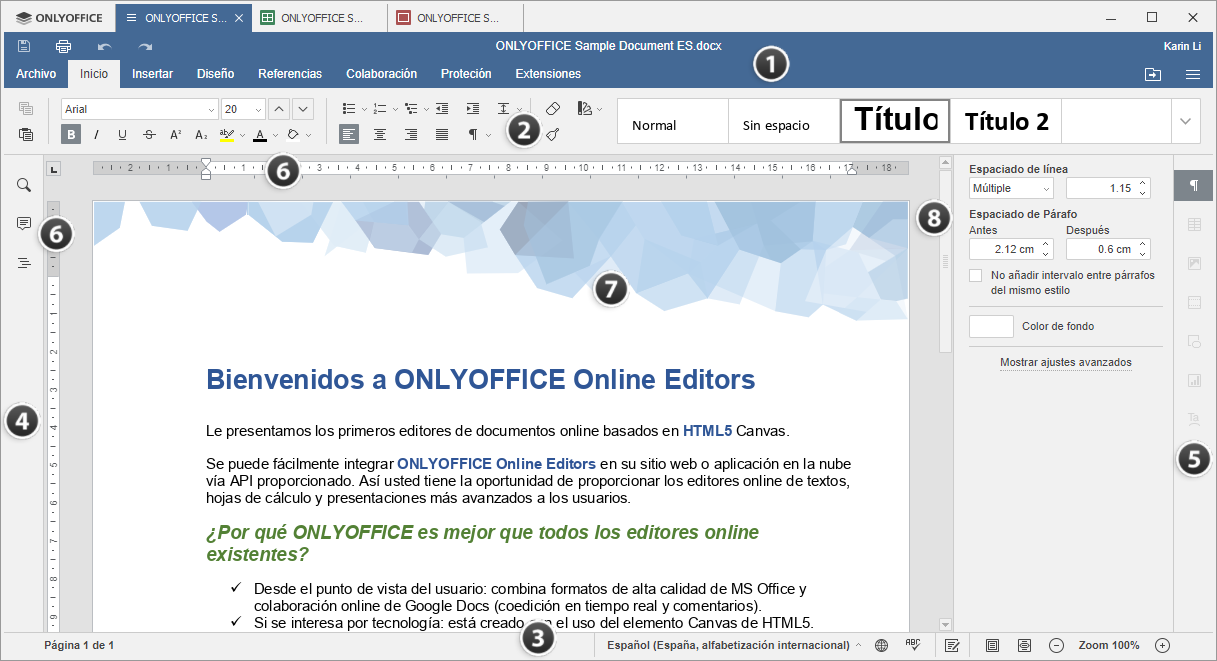
El interfaz de edición consiste en los siguientes elementos principales:
- El encabezado del editor muestra el logotipo, las pestañas de los documentos abiertos, el nombre del documento y las pestañas del menú.
En la parte izquierda del encabezado del editor están los botones de Guardar, Imprimir archivo, Deshacer y Rehacer.

En la parte derecha del encabezado del editor se muestra el nombre del usuario y los siguientes iconos:
- Abrir ubicación del archivo - en la versión de escritorio, permite abrir la carpeta donde está guardado el archivo en la ventana del explorador de archivos. En la versión en línea, permite abrir la carpeta del módulo Documentos donde está guardado el archivo en una nueva pestaña del navegador.
- - permite ajustar los ajustes de visualización y acceder a los ajustes avanzados del editor.
- Gestionar los derechos de acceso a los documentos - (disponible solamente en la versión en línea) permite establecer los derechos de acceso a los documentos guardados en la nube.
- La Barra de herramientas superior muestra un conjunto de comandos para editar dependiendo de la pestaña del menú que se ha seleccionado. Actualmente, las siguientes pestañas están disponibles: Archivo, Inicio, Insertar, Diseño, Referencias, Colaboración, Protección, Extensiones.
Las opciones Copiar y Pegar están siempre disponibles en la parte izquierda de la barra de herramientas superior, independientemente de la pestaña seleccionada.
- Estatus de Barras al final de la ventana de edición contiene el indicador de la numeración de páginas, muestra algunas notificaciones (como «Todos los cambios se han guardado»), permite ajustar el idioma del texto, mostar revisión de ortografía, activar el modo de rastrear cambios, ajustar el zoom.
- La barra lateral izquierda incluye los siguientes iconos:
- - permite utilizar la herramienta Buscar y reemplazar,
- - permite abrir el panel de Comentarios,
- - permite ir al panel de Navegación y gestionar las cabeceras,
- - (disponible solamente en la versión en línea) permite abrir el panel Chat, así como los iconos que permite contactar con nuestro equipo de soporte y ver la información del programa.
- La Barra lateral derecha permite ajustar parámetros adicionales de objetos distintos. Cuando selecciona un objeto en particular en el texto, el icono correspondiente se activa en la barra lateral derecha. Haga clic en este icono para expandir la barra lateral derecha.
- Las Reglas horizontales y verticales permiten alinear el texto y otros elementos en un documento, establecer márgenes, tabuladores y sangrados de párrafos.
- El área de trabajo permite ver el contenido del documento, introducir y editar datos.
- La barra de desplazamiento a la derecha permite desplazarte arriba y abajo en documentos de varias páginas.
Para su conveniencia, puede ocultar varios componentes y mostrarlos de nuevo cuando sea necesario. Para aprender más sobre cómo ajustar los ajustes de vista vaya a esta página.
Volver a la página anterior