Seitenparameter festlegen
Um das Seitenlayout im Dokumenteneditor zu ändern, d. h. Seitenausrichtung und Seitengröße festzulegen, die Ränder anzupassen und Spalten einzufügen, verwenden Sie die entsprechenden Symbole auf der Registerkarte Layout der oberen Symbolleiste.
Alle festgelegten Parameter werden auf das gesamte Dokument angewendet. Wie Sie für einzelnen Teile Ihres Dokuments unterschiedliche Seitenränder, Ausrichtungen, Größen oder Spaltenanzahlen festlegen, lesen Sie bitte auf dieser Seite nach.
Seitenausrichtung
Die aktuelle Seitenausrichtung ändern Sie mit einem Klick auf das Symbol Seitenausrichtung. Die Standardeinstellung ist Hochformat. Diese kann auf das Querformat umgewechselt werden.
Seitengröße
Sie können das A4-Standardformat ändern, indem Sie das Symbol Größe anklicken und das gewünschte Format aus der Liste auswählen. Die verfügbaren Formate sind:
- US Letter (21,59 cm x 27,94 cm)
- US Legal (21,59 cm x 35,56 cm)
- A4 (21 cm x 29,7 cm)
- A5 (14,81cm x 20,99cm)
- B5 (17,6cm x 25,01cm)
- Umschlag #10 (10,48 cm x 24,13 cm)
- Umschlag DL (11,01 cm x 22,01 cm)
- Tabloid (27,94 cm x 43,17 cm)
- AЗ (29,7 cm x 42,01 cm)
- Tabloid Übergröße (30,48 cm x 45,71 cm)
- ROC 16K (19,68 cm x 27,3 cm)
- Umschlag Choukei 3 (11,99 cm x 23,49 cm)
- Super B/A3 (33,02 cm x 48,25 cm)
Sie können die Seitengröße auch individuell festlegen, indem Sie die Option Benutzerdefinierte Seitengröße aus der Liste auswählen. Das Fenster Seitengröße öffnet sich und Sie können die gewünschte Voreinstellung auswählen (US Letter, US Legal, A4, A5, B5, Umschlag #10, Umschlag DL, Tabloid, A3, Tabloid Übergröße, ROC 16K, Umschlag Choukei 3, Super B/A3, A0, A1, A2, A6) oder benutzerdefinierte Werte für Breite und Höhe festlegen. Geben Sie Ihre gewünschten Werte in die Eingabefelder ein oder passen Sie die vorhandenen Werte über die Pfeile an. Wenn Sie fertig sind, klicken Sie auf OK, um die Änderungen anzuwenden.
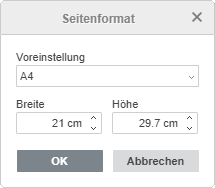
Seitenränder
Ändern Sie die Standardränder, d. h. den Abstand zwischen den linken, rechten, oberen und unteren Seitenkanten und dem Absatztext, indem Sie auf das Symbol Ränder klicken und eine der verfügbaren Voreinstellungen auswählen: Normal, US Normal, Schmal, Mittel, Breit. Sie können auch die Option Benutzerdefinierte Seitenränder verwenden, um Ihre eigenen Werte im geöffneten Fenster Ränder einzugeben. Geben Sie Ihre gewünschten Werte für die Oberen, Unteren, Linken und Rechten Seitenränder in die Eingabefelder ein oder passen Sie die vorhandenen Werte über die Pfeile an. Wenn Sie fertig sind, klicken Sie auf OK. Die benutzerdefinierten Ränder werden auf das aktuelle Dokument angewendet. In der Liste Ränder wird die Option letzte benutzerdefinierte Einstellung mit den entsprechenden Parametern angezeigt, so dass Sie diese auf alle gewünschten anderen Dokumente anwenden können.
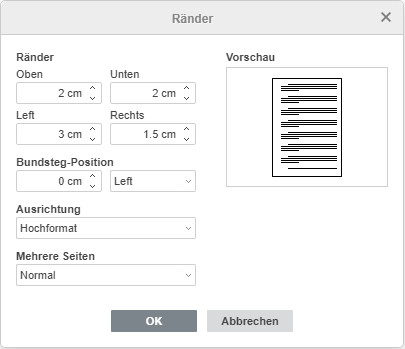
Die Option Bundsteg-Position wird benutzt, um zusätzlichen Raum auf der linken oder oberen Seite des Dokumentes zu erstellen. Die Option Bundsteg-Position ist hilfreich, um sicherzustellen, dass die Buchbindung den Text nicht verdeckt. Im Fenster Ränder geben Sie die notwendige Bundsteg-Position in die Eingabefelder ein und wählen Sie aus, wo diese positioniert werden sollen.
Die Option Bundsteg-Position kann nicht benutzt werden, wenn die Option Spiegelränder angeschaltet ist.
In der Auswahl ‘Mehrere Seiten’ wählen Sie die Option Gegenüberliegende Seiten aus, um die gegenüberliegenden Seiten eines doppelseitigen Dokumentes anzustellen. Wenn diese Option ausgewählt ist, werden die Optionen Linke und Rechte Ränder zu Inneren und Äusseren Rändern geändert.
In der Auswahl ‘Orientierung’ wählen Sie zwischen Hoch- oder Querformat aus.
Alle angewendeten Änderungen werden in dem Vorschaufenster angezeigt.
Wenn Sie fertig sind, klicken Sie OK. Die benutzerdefinierten Ränder werden auf das aktuelle Dokument angewendet und die Option Benutzerdefiniert als letzte mit den angegebenen Parametern wird in der Liste Ränder angezeigt, sodass Sie sie auf andere Dokumente anwenden können.
Sie können die Seitenränder auch manuell ändern, indem Sie die Ränder zwischen den grauen und weißen Bereichen der Lineale verschieben (die grauen Bereiche der Lineale weisen auf Seitenränder hin):
Spalten
Sie können Ihren Text in zwei oder mehr Spalten aufteilen, klicken Sie dazu auf das Symbol Spalten und wählen Sie die gewünschte Spaltenzahl aus der Liste aus. Folgende Optionen stehen zur Verfügung:
- Zwei - zwei Spalten mit der gleichen Breite hinzufügen.
- Drei - drei Spalten mit der gleichen Breite hinzufügen.
- Links - zwei Spalten hinzufügen: Eine schmale Spalte links und eine breite Spalte rechts.
- Rechts - zwei Spalten hinzufügen: Eine schmale Spalte rechts und eine breite Spalte links.
Wenn Sie die Spalteneinstellungen anpassen wollen, wählen Sie die Option Benutzerdefinierte Spalten aus der Liste aus. Das Fenster Spalten öffnet sich und Sie können die gewünschte Spaltenanzahl und den Abstand zwischen den Spalten festlegen (es ist möglich bis zu 12 Spalten einzufügen). Geben Sie Ihre gewünschten Werte in die Eingabefelder ein oder passen Sie die vorhandenen Werte über die Pfeile an. Aktivieren Sie das Kontrollkästchen Spaltentrennung, um eine vertikale Linie zwischen den Spalten einzufügen. Wenn Sie fertig sind, klicken Sie auf OK, um die Änderungen anzuwenden.
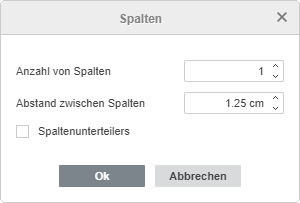
Wenn Sie genau festlegen wollen, wo eine neue Spalte beginnt, positionieren Sie den Zeiger vor dem Text, den Sie in eine neue Spalte verschieben wollen, klicken Sie in der oberen Symbolleiste auf das Symbol Umbrüche und wählen Sie die Option Spaltenumbruch einfügen. Der Text wird in die nächste Spalte verschoben.
Spaltenumbrüche werden in Ihrem Dokument durch eine gepunktete Linie angezeigt: . Wenn die eingefügten Spaltenumbrüche nicht angezeigt werden, klicken Sie in der Registerkarte Startseite auf das Symbol . Um einen Spaltenumbruch zu entfernen, wählen Sie diesen mit der Maus aus und drücken Sie die Taste ENTF.
Um die Spaltenbreite und den Abstand manuell zu ändern, können Sie das horizontale Lineal verwenden.
Um Spalten zu entfernen und zu einem normalen einspaltigen Layout zurückzukehren, klicken Sie in der oberen Symbolleiste auf das Symbol Spalten und wählen Sie die Option Eine aus der angezeigten Liste aus.
Zur vorherigen Seite übergehen