Dokumente vergleichen und kombinieren
Der Dokumenteneditor ermöglicht es Ihnen, einen konstanten teamweiten Ansatz für den Arbeitsablauf beizubehalten: Sie können die Dateien und Ordner freigeben; an Dokumenten in Echtzeit zusammenarbeiten; direkt im Editor kommunizieren; bestimmte Teile Ihrer Dokumente, die zusätzliche Eingaben Dritter erfordern, kommentieren; Dokumentversionen für zukünftige Verwendung speichern; Dokumente überprüfen und Ihre Änderungen hinzufügen, ohne die Datei tatsächlich zu bearbeiten.
Wenn Sie zwei Dokumente vergleichen und zusammenführen müssen, bietet Ihnen der Dokumenteneditor die Dokument-Vergleichsfunktion. Es ermöglicht, die Unterschiede zwischen zwei Dokumenten anzuzeigen und die Dokumente zusammenzuführen, indem die Änderungen einzeln oder alle auf einmal akzeptiert werden.
Die Funktion Kombinieren scheint gleich zu sein, weist jedoch einen großen Unterschied auf: Die nachverfolgten Änderungen in beiden Versionen werden in einer Version zusammengeführt und die restlichen Texte werden verglichen.
Nach dem Vergleichen und Zusammenführen zweier Dokumente wird das Ergebnis als neue Version der Originaldatei im Portal gespeichert.
Wenn Sie die zu vergleichenden Dokumente nicht zusammenführen müssen, können Sie alle Änderungen verwerfen, sodass das Originaldokument unverändert bleibt.
Dokument zum Vergleich auswählen
Um zwei Dokumente zu vergleichen, öffnen Sie das Originaldokument, das Sie vergleichen möchten, und wählen Sie das zweite Dokument zum Vergleich aus:
- Wechseln Sie in der oberen Symbolleiste zur Registerkarte Zusammenarbeit und klicken Sie auf die Schaltfläche Vergleichen.
-
Wählen Sie eine der folgenden Optionen, um das Dokument zu laden:
- Die Option Dokument aus Datei öffnet das Standarddialogfenster für Dateiauswahl. Finden Sie die gewünschte .docx Datei und klicken Sie die Schaltfläche Öffnen an.
-
Die Option Dokument aus URL öffnet das Fenster, in dem Sie einen Link zu der Datei eingeben können, die in einem Webspeicher eines Drittanbieters (z. B. Nextcloud) gespeichert ist, wenn Sie entsprechende Zugriffsrechte darauf haben. Der Link muss ein direkter Link zum Herunterladen der Datei sein. Wenn der Link angegeben ist, klicken Sie auf die Schaltfläche OK.
Die direkte URL lässt die Datei herunterladen, ohne diese Datei im Browser zu öffnen. Z.B., im Nextcloud kann man die direkte URL so erhalten: Finden Sie die gewünschte Datei in der Dateiliste, wählen Sie die Option Details im Menü aus. Klicken Sie die Option Direkte URL kopieren (nur für die Benutzer, die den Zugriff auf diese Datei haben) rechts auf dem Detailspanel an. Lesen Sie die entsprechende Servicedokumentation, um zu lernen, wie kann man eine direkte URL in anderen Online-Services erhalten.
- Die Option Dokument aus Speicher öffnet das Fenster Datenquelle auswählen. Es zeigt die Liste aller auf Ihrem Portal gespeicherten .docx-Dokumente an, für die Sie entsprechende Zugriffsrechte haben. Um durch die Abschnitte des Moduls Dokumente zu navigieren, verwenden Sie das Menü im linken Teil des Fensters. Wählen Sie das erforderliche .docx-Dokument aus und klicken Sie auf die Schaltfläche OK.
Wenn das zweite zu vergleichende Dokument ausgewählt wird, beginnt der Vergleichsprozess und das Dokument sieht so aus, als ob es im Modus Review geöffnet ist. Alle Änderungen werden mit einer Farbe hervorgehoben, und Sie können die Änderungen anzeigen, zwischen ihnen navigieren, die Änderungen einzeln oder alle auf einmal annehmen oder ablehnen. Es ist auch möglich, den Anzeigemodus zu ändern und zu sehen, wie das Dokument vor dem Vergleich, während des Vergleichs oder nach dem Vergleich aussieht, wenn Sie alle Änderungen annehmen.
Ein Dokument zum Kombinieren auswählen
Um zwei Dokumente zu kombinieren, öffnen Sie das Originaldokument und wählen Sie das zweite Dokument zum Kombinieren aus:
- Wechseln Sie zur Registerkarte Zusammenarbeit in der oberen Symbolleiste und klicken Sie auf die Schaltfläche Kombinieren.
-
Wählen Sie eine der folgenden Optionen, um das Dokument zu laden:
- Die Option Dokument aus Datei öffnet das Standarddialogfenster für Dateiauswahl. Finden Sie die gewünschte .docx Datei und klicken Sie die Schaltfläche Öffnen an.
-
Die Option Dokument aus URL öffnet das Fenster, in dem Sie einen Link zu der Datei eingeben können, die in einem Webspeicher eines Drittanbieters (z. B. Nextcloud) gespeichert ist, wenn Sie entsprechende Zugriffsrechte darauf haben. Der Link muss ein direkter Link zum Herunterladen der Datei sein. Wenn der Link angegeben ist, klicken Sie auf die Schaltfläche OK.
Die direkte URL lässt die Datei herunterladen, ohne diese Datei im Browser zu öffnen. Z.B., im Nextcloud kann man die direkte URL so erhalten: Finden Sie die gewünschte Datei in der Dateiliste, wählen Sie die Option Details im Menü aus. Klicken Sie die Option Direkte URL kopieren (nur für die Benutzer, die den Zugriff auf diese Datei haben) rechts auf dem Detailspanel an. Lesen Sie die entsprechende Servicedokumentation, um zu lernen, wie kann man eine direkte URL in anderen Online-Services erhalten.
Wenn das zweite Dokument zum Kombinieren ausgewählt wird, beginnt der Vorgang des Kombinierens und das Dokument sieht aus, als wäre es im Überprüfungsmodus geöffnet worden. Alle Änderungen werden farblich hervorgehoben und Sie können die Änderungen anzeigen, zwischen ihnen navigieren, sie einzeln oder alle Änderungen gleichzeitig akzeptieren oder ablehnen. Es ist auch möglich, den Anzeigemodus zu ändern und zu sehen, wie das Dokument vor dem Kombinieren, während des Vorgangs des Kombinierens oder nach dem Kombinieren aussieht, wenn Sie alle Änderungen akzeptieren.
Den Anzeigemodus für die Änderungen auswählen
Klicken Sie auf die Schaltfläche Anzeigemodus in der oberen Symbolleiste und wählen Sie einen der verfügbaren Modi aus der Liste aus:
-
Markup und Sprechblasen: Diese Option ist standardmäßig ausgewählt. Dieser Modus wird verwendet, um das Dokument im Vergleichs-/Kombinationsprozess anzuzeigen. In diesem Modus können Sie sowohl die Änderungen anzeigen als auch das Dokument bearbeiten. Er enthält außerdem einen Ballon, der den Namen des Prüfers, das Datum und die Uhrzeit der Überarbeitung sowie die Überarbeitung selbst anzeigt. Verwenden Sie die Sprechblase, um die Änderung zu akzeptieren (Häkchen) oder abzulehnen (Kreuz).
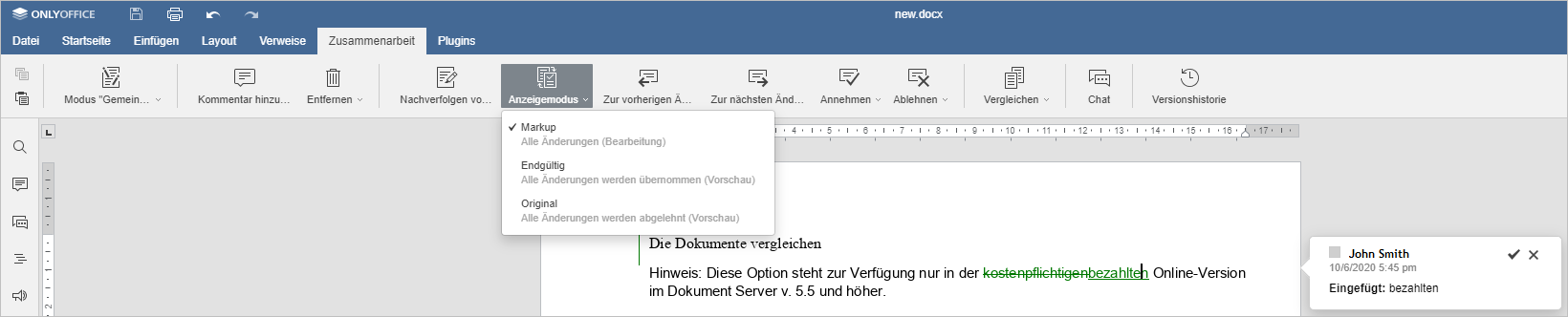
-
Einfaches Markup: Diese Option wird verwendet, um das Dokument im Vergleichs-/Kombinationsprozess anzuzeigen und ermöglicht sowohl die Anzeige der Änderungen als auch die Bearbeitung des Dokuments. Es werden keine Ballons angezeigt.
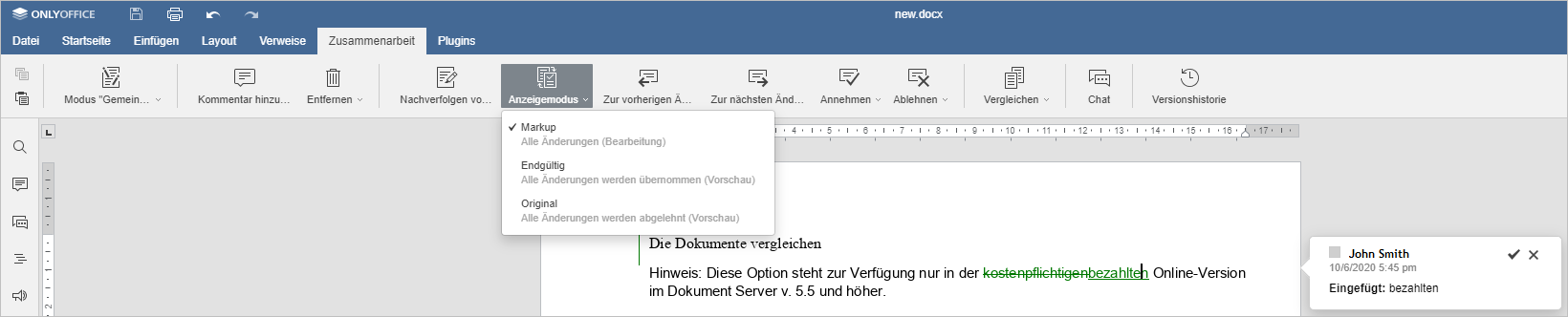
-
Endgültig: Der Modus zeigt das Dokument an, als ob alle Änderungen übernommen sind, nämlich nach dem Vergleichsprozess / Kombinierens. Diese Option nimmt alle Änderungen nicht, sie zeigt nur das Dokument an, als ob die Änderungen schon übernommen sind. In diesem Modus können Sie das Dokument nicht bearbeiten.
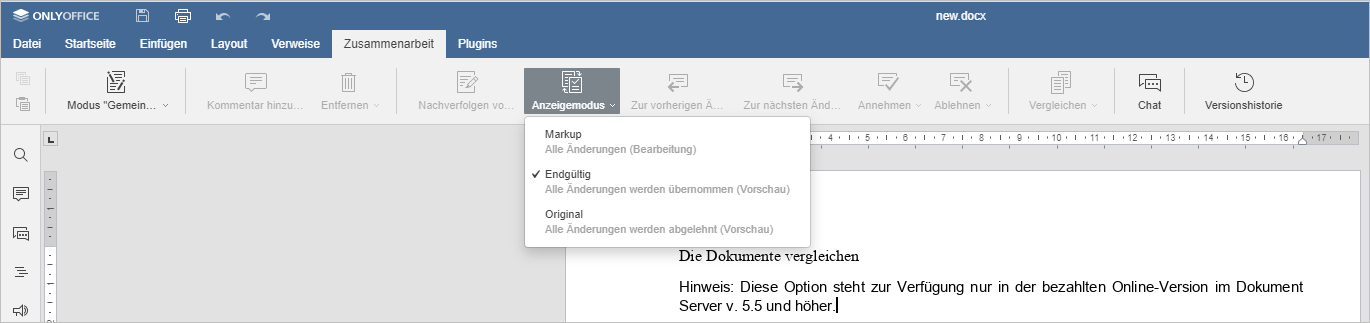
-
Original: Der Modus zeigt das Originaldokument an, nämlich vor dem Vergleichsprozess / Kombinierens, als ob alle Änderungen abgelehnt sind. Diese Option lehnt alle Änderungen nicht ab, sie zeigt nur das Dokument an, als ob die Änderungen nicht übernommen sind. In diesem Modus können Sie das Dokument nicht bearbeiten.
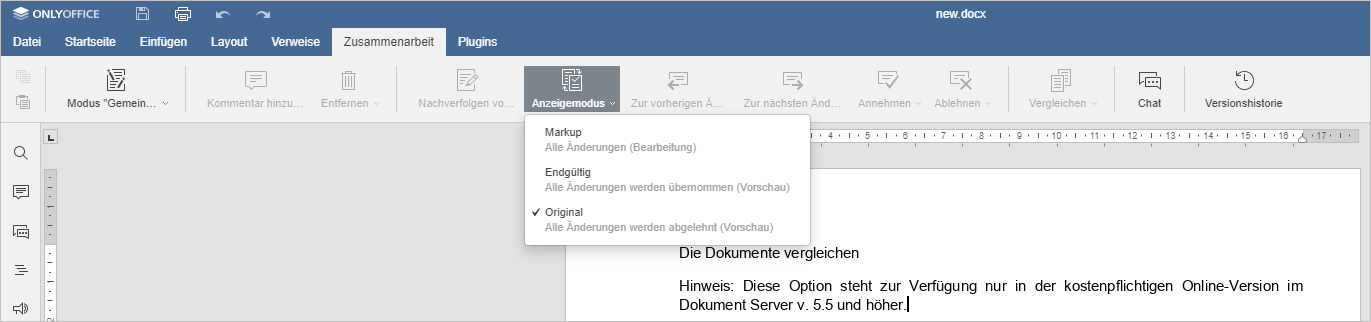
Änderungen annehmen oder ablehnen
Verwenden Sie die Schaltflächen Zur vorherigen Änderung und Zur nächsten Änderung in der oberen Symbolleiste, um die Änderungen zu navigieren.
Um die aktuell ausgewählte Änderung zu akzeptieren, können Sie:
- Klicken Sie auf die Schaltfläche Annehmen in der oberen Symbolleiste, oder
- Klicken Sie den Abwärtspfeil unter der Schaltfläche Annehmen an und wählen Sie die Option Aktuelle Änderungen annehmen aus (die Änderung wird angenommen und Sie übergehen zur nächsten Änderung) oder
- Klicken Sie die Schaltfläche Annehmen im Pop-Up-Fenster an.
Um alle Änderungen anzunehmen, klicken Sie den Abwärtspfeil unter der Schaltfläche Annehmen an und wählen Sie die Option Alle Änderungen annehmen aus.
Um die aktuelle Änderung abzulehnen:
- Klicken Sie die Schaltfläche Ablehnen in der oberen Symbolleiste, oder
- Klicken Sie den Abwärtspfeil unter der Schaltfläche Ablehnen an und wählen Sie die Option Aktuelle Änderung ablehnen aus (die Änderung wird abgelehnt und Sie übergehen zur nächsten Änderung) oder
- Klicken Sie die Schaltfläche Ablehnen im Pop-Up-Fenster an.
Um alle Änderungen abzulehnen, klicken Sie den Abwärtspfeil unter der Schaltfläche Ablehnen an und wählen Sie die Option Alle Änderungen ablehnen aus.
Zusatzinformation für die Vergleich-Funktion
Die Vergleichsmethode
Dokumente werden wortweise verglichen. Wenn ein Wort eine Änderung von mindestens einem Zeichen enthält (z. B. wenn ein Zeichen entfernt oder ersetzt wurde), wird die Differenz im Ergebnis als Änderung des gesamten Wortes und nicht des Zeichens angezeigt.
Das folgende Bild zeigt den Fall, dass die Originaldatei das Wort „Symbole“ und das Vergleichsdokument das Wort „Symbol“ enthält.
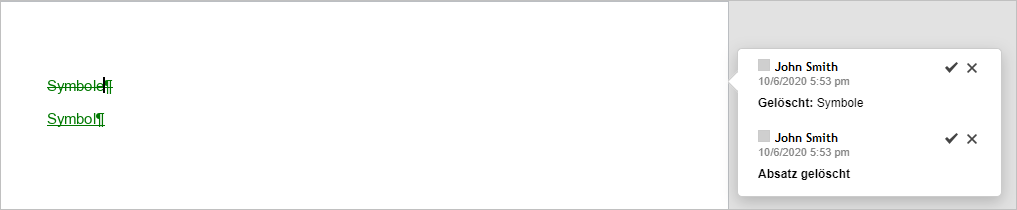
Urheberschaft des Dokuments
Wenn der Vergleichsprozess gestartet wird, wird das zweite Dokument zum Vergleichen hochgeladen und mit dem aktuellen verglichen.
- Wenn das geladene Dokument einige Daten enthält, die nicht im Originaldokument enthalten sind, werden die Daten als von einem Überprüfer hinzugefügt markiert.
- Wenn das Originaldokument einige Daten enthält, die nicht im geladenen Dokument enthalten sind, werden die Daten von einem Überprüfer als gelöscht markiert.
Wenn die Autoren des Originaldokuments und des geladenen Dokuments dieselbe Person ist, ist der Überprüfer derselbe Benutzer. Sein/ihr Name wird in der Änderungssprechblase angezeigt.
Wenn die Autoren zweier Dateien unterschiedliche Benutzer sind, dann ist der Autor der zweiten zum Vergleich geladenen Datei der Autor der hinzugefügten/entfernten Änderungen.
Die nachverfolgten Änderungen im verglichenen Dokument
Wenn das Originaldokument einige Änderungen enthält, die im Modus "Review" vorgenommen wurden, werden diese im Vergleichsprozess übernommen. Wenn Sie das zweite Dokument zum Vergleich auswählen, wird die entsprechende Warnmeldung angezeigt.
In diesem Fall enthält das Dokument im Originalanzeigemodus keine Änderungen.
Wenn beide Dokumente einige im Überprüfungsmodus vorgenommene Änderungen enthalten, werden sie nach dem Kombinieren zu einer Version zusammengeführt.
Zur vorherigen Seite übergehen