Übergänge anwenden
Ein Übergang ist ein Effekt, der zwischen zwei Folien auftritt, wenn während einer Demonstration eine Folie zur nächsten wechselt. Sie können denselben Übergang auf alle Folien anwenden oder unterschiedliche Übergänge auf jede einzelne Folie anwenden und die Übergangseinstellungen anpassen.
Um einen Übergang auf eine einzelne Folie anzupassen:
- Tippen Sie in der Folienliste auf die Folie, auf die Sie einen Übergang anwenden möchten.
- Öffnen Sie die Folieneinstellungen, indem Sie auf das Symbol
 in der oberen Symbolleiste tippen.
in der oberen Symbolleiste tippen.
- Tippen Sie auf den Menüpunkt Übergang.
- Tippen Sie auf den Menüpunkt Effekt und wählen Sie den gewünschten Übergang aus.
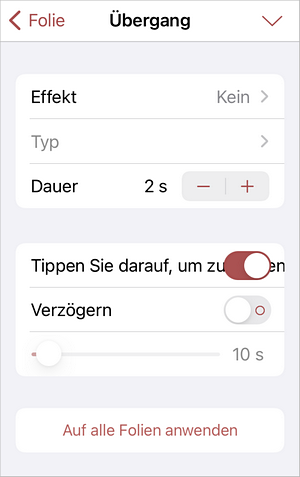
Die folgenden Übergänge stehen zur Verfügung: Einblendung, Schieben, Wischen, Aufteilen, Aufdecken, Bedecken, Uhr, Zoom.
Verwenden Sie den Pfeil  links, um zum vorherigen Einstellungsabschnitt zurückzukehren.
links, um zum vorherigen Einstellungsabschnitt zurückzukehren.
- Tippen Sie auf den Menüpunkt Typ, um eine der verfügbaren Effektoptionen auszuwählen. Sie definieren, wie der Effekt dargestellt ist. Z.B., beim Zoom-Übergang stehen diese Optionen zur Verfügung: Vergrößern, Verkleinern, Zoom und Drehung.
- Im Abschnitt Dauer können Sie festlegen, wie lange der Übergang dauern soll. Stellen Sie den erforderlichen Zeitwert in Sekunden ein.
Der Standardwert für die Übergangsdauer beträgt 2 s. Verwenden Sie die Schaltfläche
 oder
oder
 , um den aktuellen Wert zu verringern oder zu erhöhen.
, um den aktuellen Wert zu verringern oder zu erhöhen.
- Geben Sie an, wie lange die Folie angezeigt werden soll, bis sie zu einer anderen wechselt:
- Bei Klicken beginnen - dieser Umschalter ist standardmäßig aktiviert, um die Zeit für die Anzeige der ausgewählten Folie nicht einzuschränken. Die Folie wird nur dann zu einer anderen verschoben, wenn Sie nach links wischen.
- Verzögerung - verwenden Sie diese Option, wenn die ausgewählte Folie für eine bestimmte Zeit angezeigt werden soll, bis sie zur nächsten übergeht. Schalten Sie diesen Umschalter ein und ziehen Sie den Schieberegler nach unten, um den erforderlichen Zeitwert in Sekunden einzustellen.
Wenn Sie nur die Option Verzögerung aktivieren, werden die Folien während der Präsentationsvorschau automatisch in einem bestimmten Zeitintervall vorgeschoben. Wenn Sie sowohl die Optionen Bei Klicken beginnen als auch Verzögerung aktivieren und den Verzögerungswert festlegen, werden die Folien in einem bestimmten Zeitintervall automatisch vorgerückt. Sie können jedoch auch nach links wischen, um von einer aktuell angezeigten Folie zur nächsten zu gelangen.
- Wenn Sie diesen Übergang auf alle Folien in Ihrer Präsentation anwenden möchten, wischen Sie nach oben und tippen Sie auf die Schaltfläche Auf alle Folien anwenden.
Übergänge löschen
Um einen Übergang zu löschen, wählen Sie die gewünschte Folie aus, öffnen Sie das Folieneinstellungsfeld und wählen Sie im Abschnitt Effekt die Option Kein.
Um alle Übergänge zu löschen, wählen Sie eine Folie aus, öffnen Sie das Folieneinstellungsfeld, wählen Sie im Abschnitt Effekt die Option Kein und tippen Sie auf die Schaltfläche Auf alle Folien anwenden.