Größe ändern
Tippen Sie auf und ziehen Sie einen der Ziehpunkte
 zur Größenänderung an den Objektkanten, um die AutoForm-/Bild-/Diagramm-/Tabellengröße zu ändern.
zur Größenänderung an den Objektkanten, um die AutoForm-/Bild-/Diagramm-/Tabellengröße zu ändern.
Objekte verschieben
Tippen Sie auf und ziehen Sie das Objekt an die gewünschte Position, um die Position von AutoForm/Bild zu ändern.
Wenn Sie ein Objekt verschieben, werden Hilfslinien angezeigt, mit denen Sie das Objekt präzise auf der Folie positionieren können.
Um eine Tabelle zu verschieben, tippen Sie auf und halten Sie den Tabellenrand und ziehen Sie die Tabelle an eine andere Stelle auf der Folie.
Objekte drehen
Um die AutoForm/das Bild zu drehen, tippen Sie auf den Drehgriff
 und ziehen Sie ihn im oder entgegen den Uhrzeigersinn.
und ziehen Sie ihn im oder entgegen den Uhrzeigersinn.
AutoFormen umformen
Wenn Sie einige Formen ändern, z.B. abgebildete Pfeile oder Beschriftungen, ist auch der gelbe Umformungsgriff
 verfügbar. Hiermit können einige Aspekte der Form angepasst werden, z.B. die Länge der Pfeilspitze.
verfügbar. Hiermit können einige Aspekte der Form angepasst werden, z.B. die Länge der Pfeilspitze.
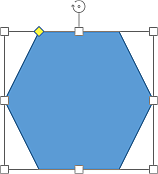
Mehrere Objekte anordnen
Wenn sich mehrere Objekte überlappen, können Sie deren Reihenfolge festlegen:
- Tippen Sie auf das gewünschte Objekt, um es auszuwählen.
- Tippen Sie auf das Symbol
 in der oberen Symbolleiste.
in der oberen Symbolleiste.
- Tippen Sie auf den Menüpunkt Neu ordnen.
- Wählen Sie die gewünschte Anordnungsoption:
 In der Vordergrund bringen, um das ausgewählte Objekt vor allen anderen Objekten zu verschieben.
In der Vordergrund bringen, um das ausgewählte Objekt vor allen anderen Objekten zu verschieben.
 In den Hintergrund senden, um das ausgewählte Objekt hinter alle anderen Objekte zu verschieben.
In den Hintergrund senden, um das ausgewählte Objekt hinter alle anderen Objekte zu verschieben.
 Vorwärts navigieren, um das ausgewählte Objekt um eine Ebene nach vorne zu verschieben (bezogen auf andere Objekte).
Vorwärts navigieren, um das ausgewählte Objekt um eine Ebene nach vorne zu verschieben (bezogen auf andere Objekte).
 Rückwärts navigieren, um das ausgewählte Objekt um eine Ebene nach hinten zu verschieben (bezogen auf andere Objekte).
Rückwärts navigieren, um das ausgewählte Objekt um eine Ebene nach hinten zu verschieben (bezogen auf andere Objekte).
Objekte ausrichten
Um die Objekte auf einer Folie auszurichten:
- Tippen Sie auf das gewünschte Objekt, um es auszuwählen.
- Tippen Sie auf das Symbol
 in der oberen Symbolleiste.
in der oberen Symbolleiste.
- Tippen Sie auf den Menüpunkt Ausrichten.
- Wählen Sie die gewünschte Ausrichtungsoption:
 Links ausrichten, um das Objekt horizontal am linken Rand der Folie auszurichten.
Links ausrichten, um das Objekt horizontal am linken Rand der Folie auszurichten.
 Zentriert ausrichten, um das Objekt horizontal in der Mitte der Folie auszurichten.
Zentriert ausrichten, um das Objekt horizontal in der Mitte der Folie auszurichten.
 Rechts ausrichten, um das Objekt horizontal am rechten Rand der Folie auszurichten.
Rechts ausrichten, um das Objekt horizontal am rechten Rand der Folie auszurichten.
 Oben ausrichten, um das Objekt vertikal am oberen Rand der Folie auszurichten.
Oben ausrichten, um das Objekt vertikal am oberen Rand der Folie auszurichten.
 Mitte ausrichten, um das Objekt vertikal in der Mitte der Folie auszurichten.
Mitte ausrichten, um das Objekt vertikal in der Mitte der Folie auszurichten.
 Unten ausrichten, um das Objekt vertikal am unteren Rand der Folie auszurichten.
Unten ausrichten, um das Objekt vertikal am unteren Rand der Folie auszurichten.
- Wählen Sie den gewünschten horizontalen/vertikalen Ausrichtungstyp:
 Horizontal ausrichten, um das ausgewählte Objekt durch seine Mitte (vom rechten zum linken Rand) an der horizontalen Mitte der Folie auszurichten.
Horizontal ausrichten, um das ausgewählte Objekt durch seine Mitte (vom rechten zum linken Rand) an der horizontalen Mitte der Folie auszurichten.
 Vertikal ausrichten, um das ausgewählte Objekt durch seine Mitte (vom oberen zum unteren Rand) an der vertikalen Mitte der Folie auszurichten.
Vertikal ausrichten, um das ausgewählte Objekt durch seine Mitte (vom oberen zum unteren Rand) an der vertikalen Mitte der Folie auszurichten.