Vorhandene Dateien öffnen
Tippen Sie in der Dateiliste auf den gewünschten Dateinamen. Die Datei wird im Bearbeitungsmodus geöffnet, wenn Sie über entsprechende Berechtigungen verfügen.
Kollaborative Bearbeitung
Derzeit ist nur der schnelle Co-Bearbeitungsmodus verfügbar, mit dem Sie die von Ihren Mitautoren vorgenommenen Änderungen sofort anzeigen können. Die Aktionen und Namen der Mitautoren werden im Dokument angezeigt, sobald sie den Text bearbeiten.
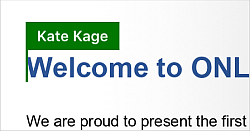
Wenn mehrere Benutzer dieselbe Datei gleichzeitig bearbeiten, können Sie auf das Symbol  im rechten Teil der oberen Symbolleiste tippen, um die Liste der Benutzer anzuzeigen, die die Datei gerade bearbeiten.
im rechten Teil der oberen Symbolleiste tippen, um die Liste der Benutzer anzuzeigen, die die Datei gerade bearbeiten.
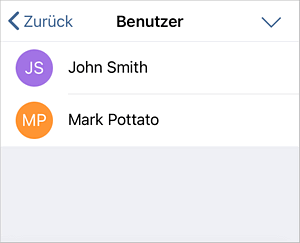
Neue Dateien erstellen
Tippen Sie auf das Symbol
 in der oberen rechten Ecke, wählen Sie im Menü die Option Dokument, Tabelle oder Präsentation, geben Sie den Dateinamen in das angezeigte Dialogfenster ein und klicken Sie auf die Schaltfläche Erstellen.
in der oberen rechten Ecke, wählen Sie im Menü die Option Dokument, Tabelle oder Präsentation, geben Sie den Dateinamen in das angezeigte Dialogfenster ein und klicken Sie auf die Schaltfläche Erstellen.
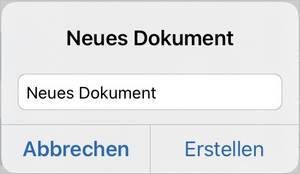
Mit der 3D-Touch-Unterstützung können Sie schnell neue Dokumente, Tabellen und Präsentationen erstellen, ohne die Anwendung zu öffnen. Drücken Sie einfach auf das Symbol im Hauptbildschirm und wählen Sie die gewünschte Option aus dem angezeigten Schnellaktionsmenü.
Ein neues leeres .docx-Dokument, eine .xlsx-Tabelle oder eine .pptx-Präsentation wird geöffnet. Tippen Sie auf einen leeren Platzhalter für Leerfeld/Zelle/Text. Daraufhin wird die Tastatur angezeigt, mit der Sie mit der Eingabe beginnen können.
Um die in der Datei vorgenommenen Änderungen zu speichern, tippen Sie auf das Symbol
 in der linken Ecke der oberen Symbolleiste und tippen Sie im angezeigten Dialogfenster auf die Option Speichern.
in der linken Ecke der oberen Symbolleiste und tippen Sie im angezeigten Dialogfenster auf die Option Speichern.
Neue Ordner erstellen
Tippen Sie auf das Symbol
 in der oberen rechten Ecke, wählen Sie die Option Neuer Ordner aus dem Menü, geben Sie den Ordnernamen in das angezeigte Dialogfenster ein und klicken Sie auf die Schaltfläche Erstellen.
in der oberen rechten Ecke, wählen Sie die Option Neuer Ordner aus dem Menü, geben Sie den Ordnernamen in das angezeigte Dialogfenster ein und klicken Sie auf die Schaltfläche Erstellen.
Bilder einfügen
Tippen Sie auf das Symbol
 in der oberen rechten Ecke und wählen Sie eine der Optionen:
in der oberen rechten Ecke und wählen Sie eine der Optionen:
- Bild importieren, um eine vorhandene Bilddatei aus Ihrer Gerätemedienbibliothek zur Dokumente-App hinzuzufügen,
- Foto aufnehmen, um ein neues Foto mit Ihrer Gerätekamera aufzunehmen und in der Dokumente-App zu speichern.
Speicher von Drittanbietern mit Ihrer ONLYOFFICE-Cloud verbinden
Zusätzlich zum Hinzufügen von Clouds von Drittanbietern im Anwendungsabschnitt  Clouds können Sie Dienste von Drittanbietern in Ihrer ONLYOFFICE-Cloud verbinden.
Clouds können Sie Dienste von Drittanbietern in Ihrer ONLYOFFICE-Cloud verbinden.
Tippen Sie im Anwendungsabschnitt  ONLYOFFICE auf das Symbol
ONLYOFFICE auf das Symbol
 in der oberen rechten Ecke und wählen Sie im Menü die Option Speicher verbinden. Das Fenster Speicher verbinden wird geöffnet.
in der oberen rechten Ecke und wählen Sie im Menü die Option Speicher verbinden. Das Fenster Speicher verbinden wird geöffnet.
- Wählen Sie den erforderlichen Dienst aus den verfügbaren aus: Google Drive, OneDrive, Dropbox, Box, SharePoint, OneDrive für Unternehmen, Yandex.Disk, Nextcloud, ownCloud oder ein anderes Konto, das das WebDAV-Protokoll unterstützt.
- Melden Sie sich mit Ihrem Benutzernamen und Kennwort bei Ihrem Drittanbieter-Konto an.
Wenn Sie Ihr SharePoint, ownCloud/Nextcloud oder anderes Konto verbinden, das das WebDAV-Protokoll unterstützt, müssen Sie auch die Serveradresse angeben. Z.B., die URL, über die Sie über WebDAV auf Ihre Nextcloud-Dateien zugreifen können, sieht folgendermaßen aus: https://yourdomain.com/remote.php/webdav/. Diese URL-Adresse kann so gefunden werden: Melden Sie sich bei Ihrem Nextcloud-Konto an, klicken Sie auf das Symbol Einstellungen in der unteren linken Ecke und kopieren Sie die gesamte URL aus dem WebDAV-Feld. Wechseln Sie dann zur App ONLYOFFICE Dokumente und fügen Sie die gesamte kopierte URL-Adresse des Protokolls in das Feld Server ein.
In einigen Fällen müssen Sie ONLYOFFICE auch erlauben, auf Ihr Drittanbieter-Konto zuzugreifen, indem Sie auf die entsprechende Schaltfläche tippen.
- Umbenennen Sie gegebenenfalls den Ordner,
- tippen Sie auf die Schaltfläche Verbinden.
Der Speicherordner eines Drittanbieters wird Ihrer ONLYOFFICE-Cloud hinzugefügt. Über das Ordnermenü können Sie Ordner von Drittanbietern umbenennen, kopieren, freigeben oder Verbindung mit Speicher von Drittanbietern deaktivieren.