Suchen und filtern
Um die erforderliche Datei schnell nach Namen zu finden,
- tippen Sie auf das Symbol
 nach oben,
nach oben,
- geben Sie den gewünschten Dateinamen oder seinen Teil in das angezeigte Feld Suchen... ein,
- tippen Sie auf die Schaltfläche
 Suchen.
Suchen.
Um die Suchanfrage zurückzusetzen, tippen Sie auf das Symbol  rechts. Um das Suchfeld zu schließen, tippen Sie auf das Symbol
rechts. Um das Suchfeld zu schließen, tippen Sie auf das Symbol
 in der oberen linken Ecke des Bildschirms.
in der oberen linken Ecke des Bildschirms.
Um die Elemente in der Dateiliste zu sortieren,
- tippen Sie auf das Symbol
 in der oberen rechten Ecke,
in der oberen rechten Ecke,
- wählen Sie das erforderliche Sortierkriterium aus: Datum, Titel, Typ, Größe oder Verfasser,
- tippen Sie auf den Pfeil
 oder
oder  neben dem ausgewählten Sortierkriterium, um die Einträge in absteigender oder aufsteigender Reihenfolge zu sortieren.
neben dem ausgewählten Sortierkriterium, um die Einträge in absteigender oder aufsteigender Reihenfolge zu sortieren.
Elemente filtern
Um auf die Filtereinstellungen zuzugreifen, tippen Sie auf das Symbol  in der rechten oberen Ecke im Abschnitt Clouds, um das Fenster Filter zu öffnen.
in der rechten oberen Ecke im Abschnitt Clouds, um das Fenster Filter zu öffnen.
Die verfügbaren Filteroptionen sind:
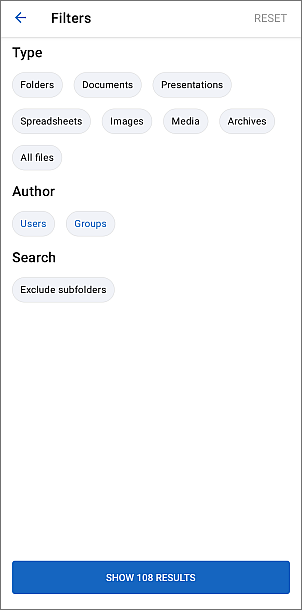
- Filtern nach Typ:
- Wählen Sie aus, welche Dateitypen Sie anzeigen möchten: Ordner, Dokumente, Präsentationen, Tabellen, Bilder , Medien, Archive, Alle Dateien.
- Filtern nach Verfasser:
- Wählen Sie den Autor der Dateien, die Sie anzeigen möchten: Benutzer, Gruppen.
- Je nach zuvor gewählter Option öffnet sich das Fenster Benutzer auswählen oder Gruppe auswählen. Wählen Sie den gewünschten Benutzer/die gewünschte Gruppe aus oder geben Sie deren Namen in das Feld Suchen oben ein.
- Tippen Sie auf die Option Unterordner ausschließen, um Unterordner von der Suche auszuschließen.
- Wenn Sie fertig sind, tippen Sie unten auf die Schaltfläche X Ergebnisse anzeigen, um die Filteroptionen anzuwenden.
Um zuvor angewendete Filter zurückzusetzen, tippen Sie rechts auf das Symbol  in der oberen Ecke im Abschnitt Clouds, um das Fenster Filter zu öffnen, und tippen Sie oben rechts auf die Schaltfläche ZURÜCKSETZEN.
in der oberen Ecke im Abschnitt Clouds, um das Fenster Filter zu öffnen, und tippen Sie oben rechts auf die Schaltfläche ZURÜCKSETZEN.
Einzelne Datei verwalten
Tippen Sie auf das Symbol  rechts neben dem gewünschten Dokument in der Dateiliste, um auf das Dateimenü zuzugreifen.
rechts neben dem gewünschten Dokument in der Dateiliste, um auf das Dateimenü zuzugreifen.
Die verfügbaren Optionen können je nach ausgewähltem Anwendungsabschnitt, Dateityp und Ihren Zugriffsrechten unterschiedlich sein.
Tippen Sie auf einen der Menüpunkte, um die gewünschte Aktion auszuwählen::
 Dokument bearbeiten: Um die Datei im Bearbeitungsmodus zu öffnen (diese Option ist nur verfügbar, wenn Sie über entsprechende Rechte zum Bearbeiten der Datei verfügen).
Dokument bearbeiten: Um die Datei im Bearbeitungsmodus zu öffnen (diese Option ist nur verfügbar, wenn Sie über entsprechende Rechte zum Bearbeiten der Datei verfügen).
 Freigeben: Um die Datei mit den Portalbenutzern oder Gruppen zu teilen, indem Sie einen der verfügbaren Zugriffstypen auswählen: Schreibgeschützt, Voller Zugriff oder Review (die Option Review ist nur für .docx-Dateien verfügbar).
Freigeben: Um die Datei mit den Portalbenutzern oder Gruppen zu teilen, indem Sie einen der verfügbaren Zugriffstypen auswählen: Schreibgeschützt, Voller Zugriff oder Review (die Option Review ist nur für .docx-Dateien verfügbar).
 Externen Link: Um schnell den schreibgeschützten Zugriffstyp auf die Datei über einen externen Link zu gewähren. Sobald Sie auf diese Option tippen, wird der schreibgeschützte Zugriffstyp auf die Datei aktiviert und der geheime Link in die Zwischenablage kopiert. Verwenden Sie zum Ändern des Zugriffstyps die Option Freigeben im Dateimenü.
Externen Link: Um schnell den schreibgeschützten Zugriffstyp auf die Datei über einen externen Link zu gewähren. Sobald Sie auf diese Option tippen, wird der schreibgeschützte Zugriffstyp auf die Datei aktiviert und der geheime Link in die Zwischenablage kopiert. Verwenden Sie zum Ändern des Zugriffstyps die Option Freigeben im Dateimenü.
 Als Favorit kennzeichnen: Um die Datei zum Abschnitt Favoriten hinzuzufügen.
Als Favorit kennzeichnen: Um die Datei zum Abschnitt Favoriten hinzuzufügen.
 Verschieben: Um die Datei in den angegebenen Abschnitt/Ordner in der Dokumente-Anwendung zu verschieben. Wählen Sie den erforderlichen Abschnitt Dokumente und optional den Ordner aus und tippen Sie auf die Schaltfläche Hierhin verschieben.
Verschieben: Um die Datei in den angegebenen Abschnitt/Ordner in der Dokumente-Anwendung zu verschieben. Wählen Sie den erforderlichen Abschnitt Dokumente und optional den Ordner aus und tippen Sie auf die Schaltfläche Hierhin verschieben.
 Kopieren: Um eine Kopie der Datei zu erstellen und die erstellte Kopie in den angegebenen Abschnitt/Ordner in der Dokumente-Anwendung zu verschieben. Wählen Sie den erforderlichen Abschnitt Dokumente und optional den Ordner aus und tippen Sie auf die Schaltfläche Hierhin kopieren.
Kopieren: Um eine Kopie der Datei zu erstellen und die erstellte Kopie in den angegebenen Abschnitt/Ordner in der Dokumente-Anwendung zu verschieben. Wählen Sie den erforderlichen Abschnitt Dokumente und optional den Ordner aus und tippen Sie auf die Schaltfläche Hierhin kopieren.
 Herunterladen: Um die Datei auf Ihrem Gerät zu speichern. Wenn der Download beendet ist, wird das Symbol
Herunterladen: Um die Datei auf Ihrem Gerät zu speichern. Wenn der Download beendet ist, wird das Symbol  in der Statusleiste angezeigt. Die Datei befindet sich in Ihrem Standardordner für Downloads.
in der Statusleiste angezeigt. Die Datei befindet sich in Ihrem Standardordner für Downloads.
 In Portal hochladen: Um die Datei in den aktuellen Cloud-Kontospeicher (falls verbunden) hochzuladen.
In Portal hochladen: Um die Datei in den aktuellen Cloud-Kontospeicher (falls verbunden) hochzuladen.
 Umbenennen: Um den Dateinamen zu ändern.
Umbenennen: Um den Dateinamen zu ändern.
 Löschen: Um die Datei in den Papierkorb zu verschieben. Die gelöschte Datei kann später dauerhaft gelöscht werden.
Löschen: Um die Datei in den Papierkorb zu verschieben. Die gelöschte Datei kann später dauerhaft gelöscht werden.
Einzelnen Ordner verwalten
Tippen Sie auf den Ordnernamen in der Dateiliste, um ihn zu öffnen. Verwenden Sie den Pfeil
 ,
um zu dem übergeordneten Ordner zu gehen, der eine Ebene höher als der aktuelle Ordner liegt.
,
um zu dem übergeordneten Ordner zu gehen, der eine Ebene höher als der aktuelle Ordner liegt.
Tippen Sie auf das Symbol  rechts neben dem gewünschten Ordner in der Dateiliste, um auf das Ordnermenü zuzugreifen. Wählen Sie die Aktion aus, die Sie ausführen möchten, indem Sie auf einen der Menüpunkte tippen:
rechts neben dem gewünschten Ordner in der Dateiliste, um auf das Ordnermenü zuzugreifen. Wählen Sie die Aktion aus, die Sie ausführen möchten, indem Sie auf einen der Menüpunkte tippen:
 Freigeben: Um den Ordner mit den Portalbenutzern oder Gruppen zu teilen, indem Sie einen der verfügbaren Zugriffstypen auswählen: Schreibgeschützt oder Voller Zugriff.
Freigeben: Um den Ordner mit den Portalbenutzern oder Gruppen zu teilen, indem Sie einen der verfügbaren Zugriffstypen auswählen: Schreibgeschützt oder Voller Zugriff.
 Verschieben: Um den Ordner in den angegebenen Abschnitt/Ordner in der Dokumente-Anwendung zu verschieben. Wählen Sie den erforderlichen Abschnitt Dokumente und optional den Ordner aus und tippen Sie auf die Schaltfläche Hierhin verschieben.
Verschieben: Um den Ordner in den angegebenen Abschnitt/Ordner in der Dokumente-Anwendung zu verschieben. Wählen Sie den erforderlichen Abschnitt Dokumente und optional den Ordner aus und tippen Sie auf die Schaltfläche Hierhin verschieben.
 Kopieren: Um eine Kopie des Ordners zu erstellen und die erstellte Kopie in den angegebenen Abschnitt/Ordner in der Dokumente-Anwendung zu verschieben. Wählen Sie den erforderlichen Abschnitt Dokumente und optional den Ordner aus und tippen Sie auf die Schaltfläche Hierhin kopieren.
Kopieren: Um eine Kopie des Ordners zu erstellen und die erstellte Kopie in den angegebenen Abschnitt/Ordner in der Dokumente-Anwendung zu verschieben. Wählen Sie den erforderlichen Abschnitt Dokumente und optional den Ordner aus und tippen Sie auf die Schaltfläche Hierhin kopieren.
 Herunterladen: Um den Ordner auf Ihrem Gerät zu speichern. Wenn der Download beendet ist, wird das Symbol
Herunterladen: Um den Ordner auf Ihrem Gerät zu speichern. Wenn der Download beendet ist, wird das Symbol  in der Statusleiste angezeigt. Der Ordner befindet sich in Ihrem Standardordner für Downloads.
in der Statusleiste angezeigt. Der Ordner befindet sich in Ihrem Standardordner für Downloads.
 Umbenennen: Um den Dateinamen zu ändern.
Umbenennen: Um den Dateinamen zu ändern.
 Löschen: Um die Datei in den Papierkorb zu verschieben. Die gelöschte Datei kann später dauerhaft gelöscht werden.
Löschen: Um die Datei in den Papierkorb zu verschieben. Die gelöschte Datei kann später dauerhaft gelöscht werden.
Objekte umbenennen
Um die ausgewählte Datei oder den ausgewählten Ordner umzubenennen, geben Sie im angezeigten Dialogfenster einen neuen Namen ein und klicken Sie auf die Schaltfläche UMBENENNEN.
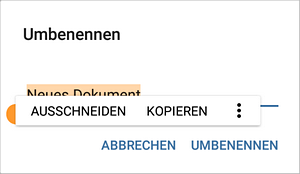
Das Pop-Up-Menü mit den folgenden Optionen wird angezeigt: Ausschneiden, Kopieren, Einfügen, Freigeben.
Mehrere Objekte auswählen
Tippen Sie auf das Symbol
 in der oberen rechten Ecke, wählen Sie die Option Auswählen... aus und tippen Sie auf die Symbole
in der oberen rechten Ecke, wählen Sie die Option Auswählen... aus und tippen Sie auf die Symbole
 links neben den gewünschten Elementen.
links neben den gewünschten Elementen.
Das Symbol für das ausgewählte Element sieht so aus: 
Tippen Sie auf das Symbol  noch einmal, um auf die Option Alles wählen zuzugreifen. Um die Auswahl aufzuheben, tippen Sie auf das Symbol
noch einmal, um auf die Option Alles wählen zuzugreifen. Um die Auswahl aufzuheben, tippen Sie auf das Symbol  und wählen Sie die Option Abwählen aus.
und wählen Sie die Option Abwählen aus.
Mehrere Dateien/Ordner bearbeiten
Sie können mehrere ausgewählte Elemente gleichzeitig verschieben, kopieren oder löschen.
Um die ausgewählten Objekte zu löschen, tippen Sie auf das Symbol
 in der oberen rechten Ecke und tippen Sue auf JA im Bestätigungsfenster. Alle ausgewählten Elemente werden in den Papierkorb verschoben. Die Elemente können später dauerhaft gelöscht werden.
in der oberen rechten Ecke und tippen Sue auf JA im Bestätigungsfenster. Alle ausgewählten Elemente werden in den Papierkorb verschoben. Die Elemente können später dauerhaft gelöscht werden.
Um die ausgewählten Objekte in einen anderen Abschnitt oder Ordner zu verschieben oder kopieren,
- tippen Sie auf das Symbol
 in der oberen rechten Ecke,
in der oberen rechten Ecke,
- wählen Sie im Menü die Option Verschieben oder Kopieren,
- wählen Sie den erforderlichen Abschnitt im Modul Dokumente aus (Meine Dokumente, Für mich freigegeben, Allgemeine Dokumente oder Projekte),
- tippen Sie optional auf den Ordner in diesem Abschnitt, in den Sie die Objekte verschieben/kopieren möchten,
- tippen Sie in der unteren rechten Ecke auf die Schaltfläche Hierhin verschieben oder Hierhin kopieren.
Um die ausgewählten Objekte herunterzuladen,
- tippen Sie auf das Symbol
 in der oberen rechten Ecke,
in der oberen rechten Ecke,
- tippen Sie auf die Option Herunterladen im Menü. Alle ausgewählten Elemente werden als .zip-Archiv gespeichert.
Wenn der Download beendet ist, wird das Symbol  in der Statusleiste angezeigt.
in der Statusleiste angezeigt.
Aktionen für Dateien/Ordner im Papierkorb
Um ein einzelnes Objekt wiederherzustellen, tippen Sie auf das Symbol  rechts neben dem gewünschten Objekt im Papierkorb, dann tippen Sie auf den Menüpunkt
rechts neben dem gewünschten Objekt im Papierkorb, dann tippen Sie auf den Menüpunkt  Verschieben, wählen Sie den gewünschten Abschnitt im Modul Dokumente aus und optional den Ordner, und tippen Sie dann auf die Schaltfläche Hierhin verschieben.
Verschieben, wählen Sie den gewünschten Abschnitt im Modul Dokumente aus und optional den Ordner, und tippen Sie dann auf die Schaltfläche Hierhin verschieben.
Um ein einzelnes Objekt endgültig zu löschen, tippen Sie auf das Symbol  rechts neben dem gewünschten Objekt im Papierkorb, dann tippen Sie auf den Menüpunkt
rechts neben dem gewünschten Objekt im Papierkorb, dann tippen Sie auf den Menüpunkt  Endgültig löschen und tippen Sie auf LÖSCHEN im Bestätigungsfenster.
Endgültig löschen und tippen Sie auf LÖSCHEN im Bestätigungsfenster.
Sie können auch mehrere Objekte auswählen und sie gleichzeitig endgültig löschen oder wiederherstellen.
Um alle Objekte endgültig zu löschen, tippen Sie auf das Symbol
 nach oben und tippen Sie auf JA im Bestätigungsfenster.
nach oben und tippen Sie auf JA im Bestätigungsfenster.
Um die ausgewählten Objekte wiederherzustellen, tippen Sie auf das Symbol
 in der oberen rechten Ecke und wählen Sie den Menüpunkt Verschieben. Wählen Sie den erforderlichen Abschnitt Dokumente und optional den Ordner aus und tippen Sie dann auf die Schaltfläche HIER VERSCHIEBEN.
in der oberen rechten Ecke und wählen Sie den Menüpunkt Verschieben. Wählen Sie den erforderlichen Abschnitt Dokumente und optional den Ordner aus und tippen Sie dann auf die Schaltfläche HIER VERSCHIEBEN.
Um den Papierkorb zu leeren, tippen Sie auf das Symbol
 in der oberen rechten Ecke und wählen Sie den Menüpunkt Löschen. Tippen Sie dann im Bestätigungsfenster auf JA.
in der oberen rechten Ecke und wählen Sie den Menüpunkt Löschen. Tippen Sie dann im Bestätigungsfenster auf JA.