Nach einem Textfragment suchen
- tippen Sie auf das Symbol
 Tools in der rechten Ecke der oberen Symbolleiste,
Tools in der rechten Ecke der oberen Symbolleiste,
- tippen Sie auf die Option
 Suchen und ersetzen, um das Suchen-Panel zu öffnen,
Suchen und ersetzen, um das Suchen-Panel zu öffnen,

- geben Sie die Suchparameter an, indem Sie links auf das Symbol
 Suchoptionen tippen,
Suchoptionen tippen,
im geöffneten Fenster Suchen und ersetzen passen Sie die folgenden Parameter an:
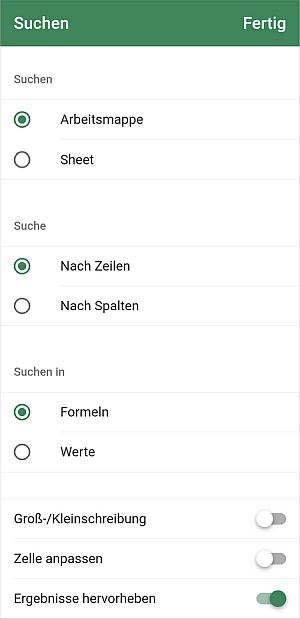
- Suchen wird verwendet, um nur innerhalb der gesamten Arbeitsmappe oder des aktiven Blatts zu suchen.
- Groß-/Kleinschreibung beachten wird verwendet, um nur die Vorkommen zu finden, die in der selben Schreibung wie Ihre Anfrage eingegeben wurden (z.B. wenn Ihre Anfrage "Editor" ist und diese Option ausgewählt ist, werden Wörter wie "editor" oder "EDITOR" usw. nicht gefunden).
- Zelle anpassen wird verwendet, um nur die Zellen zu finden, die außer den in Ihrer Anfrage angegebenen Zeichen keine anderen Zeichen enthalten (z.B. wenn Ihre Anfrage '56' ist und diese Option aktiviert ist, werden die Zellen, die Daten wie '0.56' oder '156' usw. enthalten, nicht gefunden).
Tippen Sie auf Fertig,
- geben Sie die Suchanfrage in das Dateieingabefeld ein

- navigieren Sie mit den Pfeiltasten durch die gefundenen Vorkommen zum Anfang der Tabelle (wenn Sie auf das Symbol
 tippen) oder zum Ende der Tabelle (wenn Sie auf das Symbol
tippen) oder zum Ende der Tabelle (wenn Sie auf das Symbol
 tippen) von der aktuellen Position aus,
tippen) von der aktuellen Position aus,
um die Suchanfrage zu löschen, verwenden Sie das Symbol  rechts neben dem Eingabefeld.
rechts neben dem Eingabefeld.
Gefundene Übereinstimmungen ersetzen
- tippen Sie auf das Symbol
 Suchoptionen links, um die Suchen und Ersetzen-Einstellungen zu öffnen,
Suchoptionen links, um die Suchen und Ersetzen-Einstellungen zu öffnen,
- tippen Sie auf den Menüpunkt Suchen und ersetzen, ändern Sie gegebenenfalls die Suchparameter und tippen Sie auf Fertig. Das Suchfenster wird geändert:
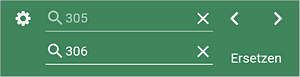
- geben Sie den Ersatztext in das zweite Dateneingabefeld ein,
- navigieren Sie mit den Pfeiltasten durch die gefundenen Vorkommen und tippen Sie auf Ersetzen, um das aktuell ausgewählte Vorkommen zu ersetzen,
- um alle gefundenen Vorkommen zu ersetzen, halten Sie die Beschriftung Ersetzen neben dem Eingabefeld gedrückt, bis das Menü mit der Option Alles ersetzen angezeigt wird, und tippen Sie dann darauf.
Suchmodus verlassen
Tippen Sie irgendwo in der Tabelle, um das Suchen-Panel zu schließen.