Diagramm einfügen
- wählen Sie den Zellbereich aus, der die Daten enthält, die Sie für das Diagramm verwenden möchten,
- tippen Sie auf das Symbol
 in der oberen Symbolleiste, um das neue Einfügefeld für Objekte zu öffnen,
in der oberen Symbolleiste, um das neue Einfügefeld für Objekte zu öffnen,
- die Registerkarte
 ist standardmäßig aktiviert. Wählen Sie den gewünschten Diagrammtyp aus.
ist standardmäßig aktiviert. Wählen Sie den gewünschten Diagrammtyp aus.
Das Diagramm wird hinzugefügt. Jetzt können Sie seine Einstellungen und Position ändern.
Derzeit ist diese Funktion nicht verfügbar, wenn Sie eine lokale Tabelle im Abschnitt Auf dem Gerät bearbeiten
Diagrammeinstellungen anpassen
- tippen Sie auf das Diagramm, um es auszuwählen,
- öffnen Sie die Diagrammeinstellungen:
- tippen Sie auf das Symbol
 in der oberen Symbolleiste, oder
in der oberen Symbolleiste, oder
- tippen Sie auf die Option Mehr im Pop-Up-Menü und wählen Sie den Menüpunkt Bearbeiten,
- tippen Sie auf den Pfeil
 neben dem gewünschten Menüpunkt: Stil, Layout, Vertikale Achse, Horizontale Achse oder Neu ordnen. Verwenden Sie das Symbol
neben dem gewünschten Menüpunkt: Stil, Layout, Vertikale Achse, Horizontale Achse oder Neu ordnen. Verwenden Sie das Symbol  links, um zum vorherigen Einstellungsabschnitt zurückzukehren.
links, um zum vorherigen Einstellungsabschnitt zurückzukehren.
Der Abschnitt Stil enthält die folgenden vier Registerkarten:
- Typ: Um den aktiven Diagrammtyp zu ändern (Linie-, Spalte-, Balken-, Fläche-, Kreis-, Punkt- und Kursdiagramm), wischen Sie nach oben, um alle Diagrammtypen anzusehen, und tippen Sie auf den gewünschten Typ.
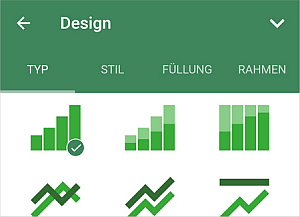
- Stil: Um den aktiven Diagrammstil zu ändern, wischen Sie nach oben, um alle Diagrammstile anzusehen, und tippen Sie auf den gewünschten Stil.
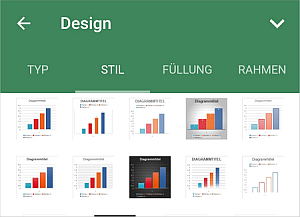
- Füllung: Um den Innenraum des Diagramms mit einer Volltonfarbe zu füllen, wischen Sie nach oben, um alle Paletten anzusehen, und tippen Sie auf die Farbe in der Palette Design- oder Standardfarben, die Sie verwenden möchten. Wenn Sie keine Füllung verwenden möchten, tippen Sie in der Palette Standardfarben auf das Symbol
 .
.
- Rahmen: Um die Rahmengröße festzulegen und ihre Farbe in der Palette auszuwählen.
Im Abschnitt Layout können Sie das Layout von Diagrammelementen ändern.
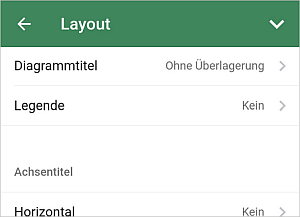
Die Optionen für die vertikale/horizontale Achse wirken sich nicht auf Kreisdiagramme aus, da Diagramme dieses Typs keine Achsen haben.
Im Abschnitt Vertikale Achse können Sie die Parameter der vertikalen Achse ändern, die auch als Werteachse oder y-Achse bezeichnet wird und numerische Werte anzeigt. Beachten Sie, dass die vertikale Achse die Kategorieachse ist, auf der Textbeschriftungen für die Balkendiagramme angezeigt werden. In diesem Fall entsprechen die Optionen im Abschnitt Vertikale Achse den im nächsten Abschnitt beschriebenen. Bei den Punktdiagrammen sind beide Achsen Wertachsen.
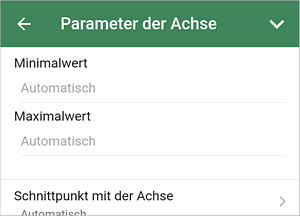
-
Im Abschnitt Achsenoptionen können Sie die folgenden Parameter einstellen:
- Minimum Wert wird verwendet, um einen niedrigsten Wert anzugeben, der am Start der vertikalen Achse angezeigt wird. Die Option Automatisch ist standardmäßig ausgewählt. In diesem Fall wird der Mindestwert abhängig vom ausgewählten Datenbereich automatisch berechnet. Sie können auf die Option Automatisch tippen und einen anderen Wert angeben.
- Maximum Wert wird verwendet, um einen höchsten Wert anzugeben, der am Ende der vertikalen Achse angezeigt wird. Die Option Automatisch ist standardmäßig ausgewählt. In diesem Fall wird der Maximalwert abhängig vom ausgewählten Datenbereich automatisch berechnet. Sie können auf die Option Automatisch tippen und einen anderen Wert angeben.
- Schnittpunkt mit der Achse wird verwendet, um einen Punkt auf der vertikalen Achse anzugeben, an dem die horizontale Achse ihn kreuzen soll. Die Option Kein ist standardmäßig ausgewählt. In diesem Fall wird der Achsenkreuzpunktwert abhängig vom ausgewählten Datenbereich automatisch berechnet. Sie können die Option Wert auswählen, zum vorherigen Menü zurückkehren und im Eingabefeld unten einen anderen Schnittpunkt mit der Achse angeben oder den Achsenkreuzpunkt auf den minimalen/maximalen Wert auf der vertikalen Achse setzen.
- Anzeigeeinheiten wird verwendet, um eine Darstellung der numerischen Werte entlang der vertikalen Achse zu bestimmen. Diese Option kann nützlich sein, wenn Sie mit großen Zahlen arbeiten und möchten, dass die Werte auf der Achse kompakter und lesbarer angezeigt werden (z.B. können Sie 50.000 als 50 darstellen, indem Sie die Anzeigeeinheiten für Tausende verwenden). Wählen Sie die gewünschten Einheiten aus: Hunderte, Tausende, 10 000, 100 000, Millionen, 10 000 000, 100 000 000, Milliarden, Billionen, oder wählen Sie die Option Kein, um zu den Standardeinheiten zurückzukehren.
- Werte in umgekehrter Reihenfolge wird verwendet, um Werte in entgegengesetzter Reihenfolge anzuzeigen. Wenn der Umschalter ausgeschaltet ist, befindet sich der niedrigste Wert unten und der höchste Wert oben auf der Achse. Wenn der Umschalter eingeschaltet ist, werden die Werte von oben nach unten sortiert.
-
Im Abschnitt Häkchenoptionen können Sie die Darstellung von Häkchen auf der vertikalen Skala anpassen. Haupthäkchen sind die Hauptteilungen, bei denen Beschriftungen mit numerischen Werten angezeigt werden. Kleinere Häkchen sind die Unterteilungen, die zwischen den Haupthäkchen positioniert werden und keine Beschriftungen haben. Häkchen definieren auch, wo Gitternetzlinien angezeigt werden können, wenn die entsprechende Option im Abschnitt Layout festgelegt ist. Die Menüelemente Primärer/Sekundärer Typ enthalten die folgenden Positionierungsoptionen:
- Kein, um keine Haupt-/Hilfshäkchen anzuzeigen,
- Kreuz, um die Haupt-/Hilfshäkchen auf beiden Seiten der Achse anzuzeigen,
- In, um die Haupt-/Hilfshäkchen innerhalb der Achse anzuzeigen,
- Aus, um die Haupt-/Hilfshäkchen außerhalb der Achse anzuzeigen.
-
Im Abschnitt Beschriftungsoptionen können Sie die Darstellung der wichtigsten Häkchen anpassen, die Werte anzeigen. Wählen Sie die gewünschte Option aus, um eine Beschriftungsposition in Bezug auf die vertikale Achse festzulegen:
- Kein, um keine Häkchenbeschriftungen anzuzeigen,
- Niedrig, um Häkchenbeschriftungen links von der Zeichnungsfläche anzuzeigen,
- Hoch, um Häkchenbeschriftungen rechts von der Zeichnungsfläche anzuzeigen,
- Achsennah, um Häkchenbeschriftungen neben der Achse anzuzeigen.
Im Abschnitt Horizontale Achse können Sie die Parameter der horizontalen Achse ändern, die auch als Kategorieachse oder x-Achse bezeichnet wird und Textbeschriftungen anzeigt. Beachten Sie, dass die horizontale Achse die Werteachse ist, auf der numerische Werte für die Balkendiagramme angezeigt werden. In diesem Fall entsprechen die Optionen im Abschnitt Horizontale Achse den im vorherigen Abschnitt beschriebenen. Bei den Punktdiagrammen sind beide Achsen Wertachsen.
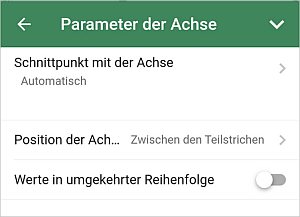
-
Im Abschnitt Achsenoptionen können Sie die folgenden Parameter einstellen:
- Die Option Schnittpunkt mit der Achse wird verwendet, um einen Punkt auf der horizontalen Achse anzugeben, an dem die vertikale Achse ihn kreuzen soll. Die Option Kein ist standardmäßig ausgewählt. In diesem Fall wird der Achsenkreuzpunktwert abhängig vom ausgewählten Datenbereich automatisch berechnet. Sie können die Option Wert auswählen, zum vorherigen Menü zurückkehren und im Eingabefeld unten einen anderen Schnittpunkt mit der Achse angeben oder den Achsenkreuzpunkt auf dem minimalen/maximalen Wert (der der ersten und letzten Kategorie entspricht) auf der horizontalen Achse festlegen.
- Achsenposition wird verwendet, um anzugeben, wo die Achsentextbeschriftungen platziert werden sollen: Auf Häkchen oder Zwischen Häkchen.
- Werte in umgekehrter Reihenfolge wird verwendet, um Kategorien in entgegengesetzter Reihenfolge anzuzeigen. Wenn der Umschalter ausgeschaltet ist, werden Kategorien von links nach rechts angezeigt. Wenn der Umschalter eingeschaltet ist, werden die Kategorien von rechts nach links sortiert.
-
Im Abschnitt Häkchenoptionen können Sie die Darstellung von Häkchen auf der horizontalen Skala anpassen. Haupthäkchen sind die Hauptteilungen, bei denen Beschriftungen mit Kategoriewerten angezeigt werden. Kleinere Häkchen sind die Unterteilungen, die zwischen den Haupthäkchen positioniert werden und keine Beschriftungen haben. Häkchen definieren auch, wo Gitternetzlinien angezeigt werden können, wenn die entsprechende Option im Abschnitt Layout festgelegt ist. Sie können die folgenden Häkchenoptionen konfigurieren:
- Haupt-/Hilfstyp, um die folgenden Positionierungsoptionen anzugeben: Kein, um keine Haupt-/Hilfshäkchen anzuzeigen; Kreuz, um die Haupt-/Hilfshäkchen auf beiden Seiten der Achse anzuzeigen; In, um die Haupt-/Hilfshäkchen innerhalb der Achse anzuzeigen; Aus, um die Haupt-/Hilfshäkchen außerhalb der Achse anzuzeigen.
-
Im Abschnitt Beschriftungsoptionen können Sie die Darstellung von Beschriftungen anpassen, in denen Kategorien angezeigt werden.
- Beschriftungsposition wird verwendet, um anzugeben, wo die Beschriftungen in Bezug auf die horizontale Achse positioniert werden sollen.
Der Abschnitt Neu ordnen ermöglicht es, die ausgewählte Position für das Diagramm in Bezug auf andere Objekte festzulegen, wenn sich mehrere Objekte überlappen. Weitere Informationen finden Sie im Abschnitt Objekte bearbeiten in dieser Anleitung.
- Tippen Sie auf den Pfeil
 rechts, um die Diagrammeinstellungen zu schließen.
rechts, um die Diagrammeinstellungen zu schließen.
Diagramm löschen
Wählen Sie das Diagramm aus, indem Sie darauf tippen, und
- tippen Sie im Pop-Up-Menü auf die Option Mehr und wählen Sie den Menüpunkt Löschen oder
- öffnen Sie die Diagrammeinstellungen, indem Sie auf das Symbol
 in der oberen Symbolleiste tippen, wischen Sie nach oben und tippen Sie auf die Schaltfläche Diagramm löschen.
in der oberen Symbolleiste tippen, wischen Sie nach oben und tippen Sie auf die Schaltfläche Diagramm löschen.